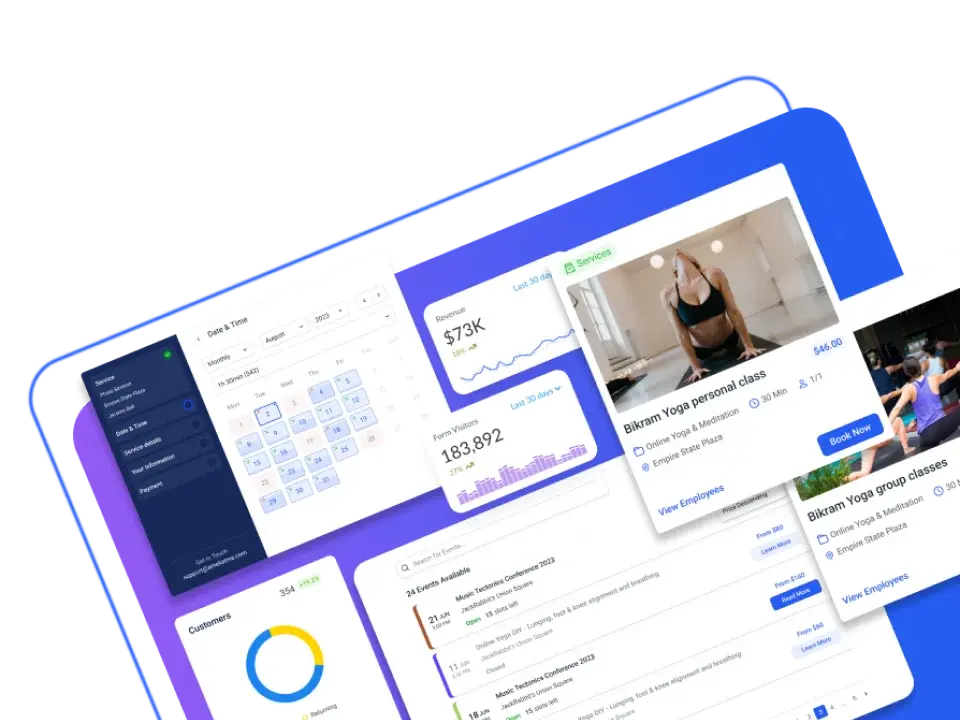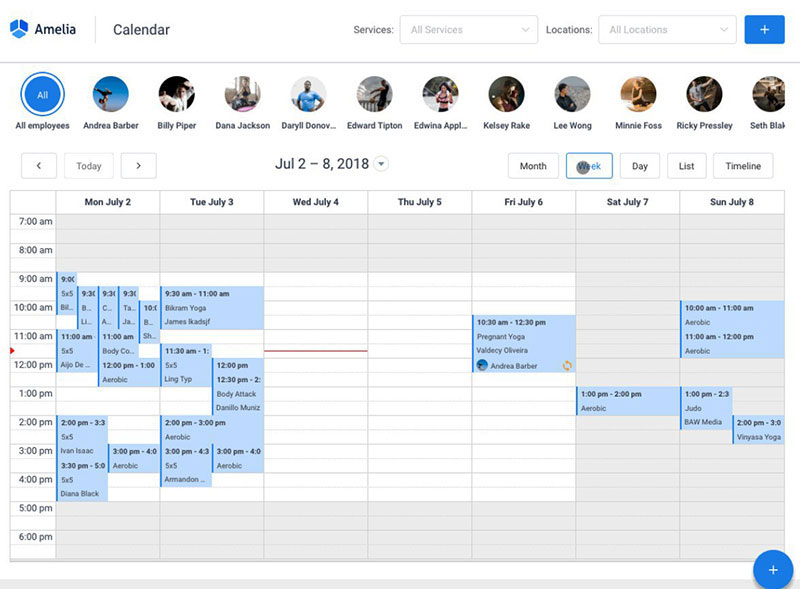Zoom has become one of the most popular video meeting apps for individuals and businesses. One challenge is that Zoom’s meeting scheduler can be somewhat complicated. However, to solve that problem the Zoom app can be linked to your Google Calendar. So, how can you add Zoom to Google Calendar?
This article will explain the different methods available, giving a step-by-step guide on how to integrate Zoom with Google Calendar using each method. It will also highlight the premier Amelia WordPress plugin, which is a tool used to link your Zoom meetings to Google Calendar.
Table of Contents:
- The Zoom for Google Calendar Add-On
- The Zoom Scheduler Extension
- How to Add Zoom to Google Calendar Manually
- How to Join Or Start Your Zoom Meeting Using Google Calendar
- Is There an Easier Way to Schedule Your Meetings
The Zoom for Google Calendar Add-On
The first method of adding Zoom to your Google Calendar is the Zoom for Google Calendar add-on. This method is useful if you want to schedule a simple meeting with Zoom or place a call via Zoom Phone.
It is a big time-saver because it syncs information about scheduled Zoom meetings between Google Calendar and the Zoom app on your device. This is especially useful if you are the one tasked with scheduling zoom meetings.
The Google Calendar add-on can be downloaded from the G Suite Marketplace. Once installed, the add-on will show up on your Google Calendar desktop. It will also be accessible on your mobile device via the Google Calendar app for Android or iOS.
So how do you install this zoom scheduler?
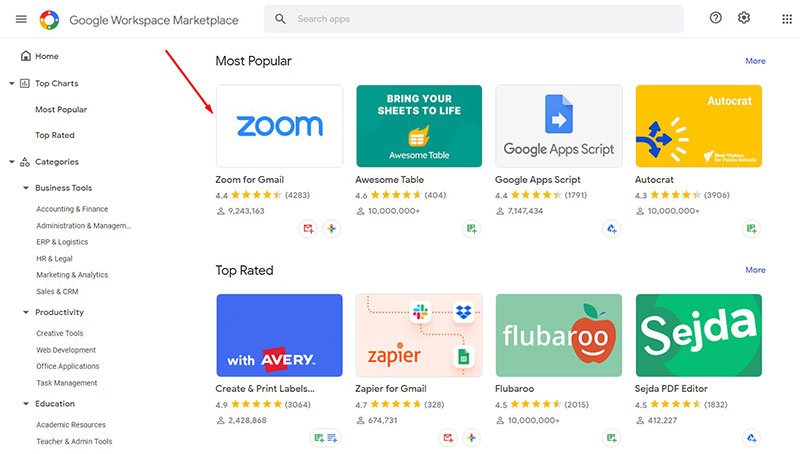
Installing the Google Calendar add-on is easy, especially if you already have your own personal Google account. Follow the simple steps below:
- Sign in to your Google account
- Go to the G Suite Marketplace and look for Zoom
- Select ‘Zoom for Google Calendar add-on’
- Click Install (Once the installation process is finished the Install button will change to ‘installed’).
Once you’ve installed the add-on, how do you use it?
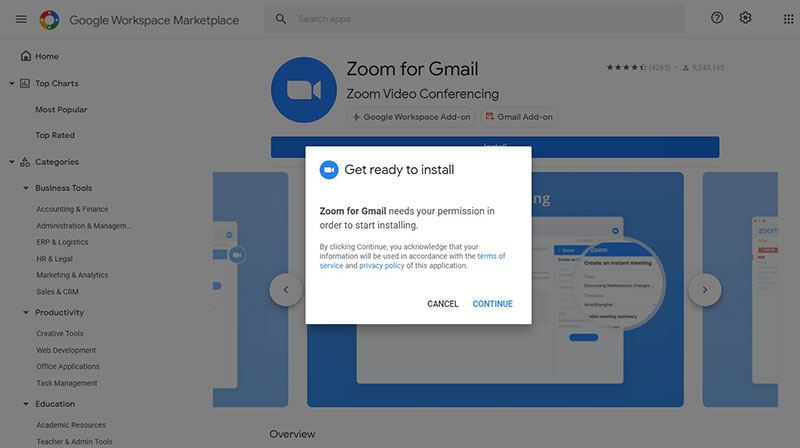
- Open up your Google Calendar and click the Zoom icon to the right of the screen. If the icon isn’t showing this means the add-on isn’t installed.
- Ensure you’re signed in to Zoom via the add-on and then create a new calendar event
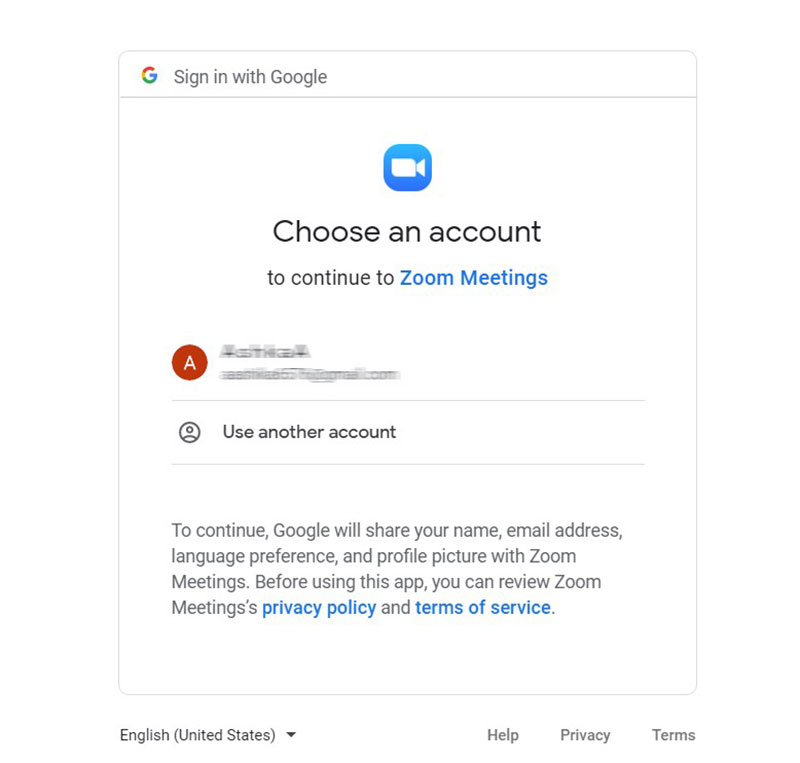
- Look for the ‘Add Conferencing’ field and click it.
- Choose ‘Zoom’ from the drop-down.
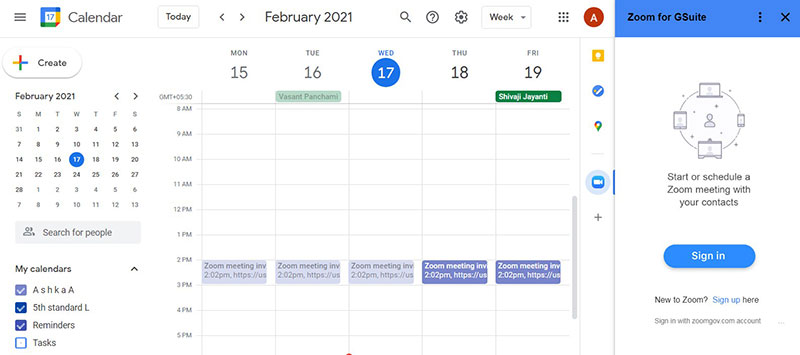
After you click ‘Zoom’ a meeting will be generated, based on the criteria you put in the Zoom add-on menu. All the usual options that would be displayed if you were creating your meeting from the Zoom app, are still available in this menu.
Send the invitation to your participants and they’ll be able to join your Zoom meeting using your Google Calendar.
What about Android or iOS?
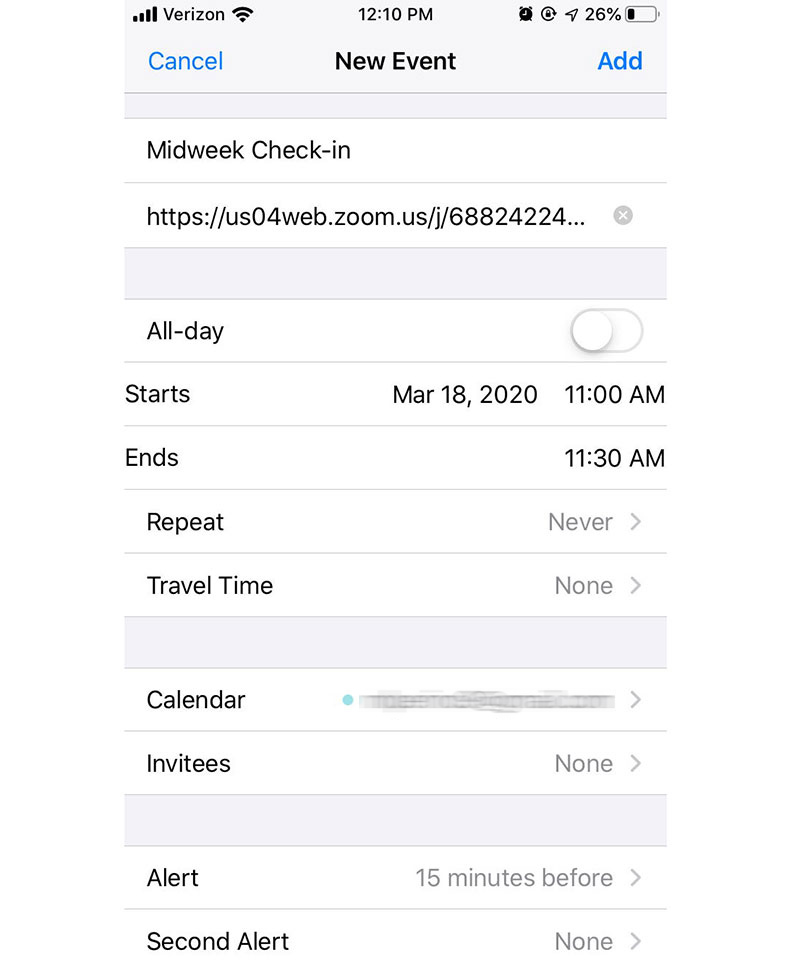
- Ensure you are signed in to your Zoom account through the Google Calendar add-on
- Next, open up your Google Calendar and create an event.
- In your event, click on ‘Add conferencing’
- Choose Zoom Meeting. You’ll then be redirected to zoom.us to log into your account.
Another great time-saving feature of this add-on is that it also allows you to edit and add a Zoom call to a meeting that was previously scheduled. To do this follow the same steps listed above.
The Zoom Scheduler Extension
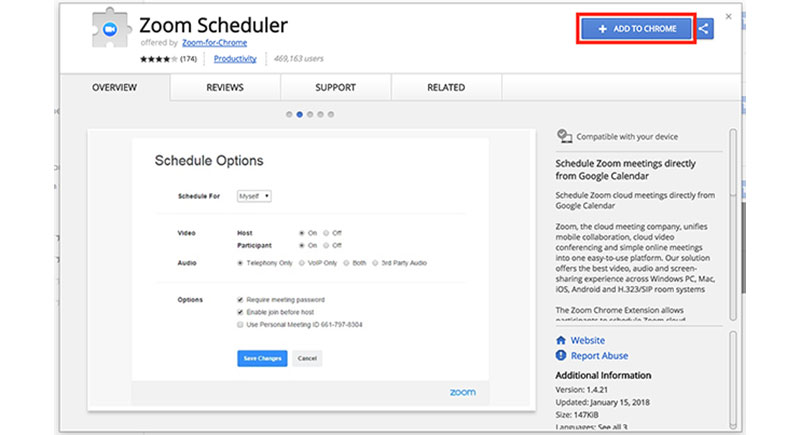
Another way to add zoom to Google Calendar is by using the Zoom Scheduler Extension. This extension empowers participants to schedule Zoom meetings using their Google Calendar. The meeting link and details are then sent as a Google Calendar invitation to other participants. Attendees can then join the meeting with one click of a button directly from the calendar. This makes it useful for starting an instant meeting or scheduling future meetings.
So how do you install this extension?
To install, follow the steps below:
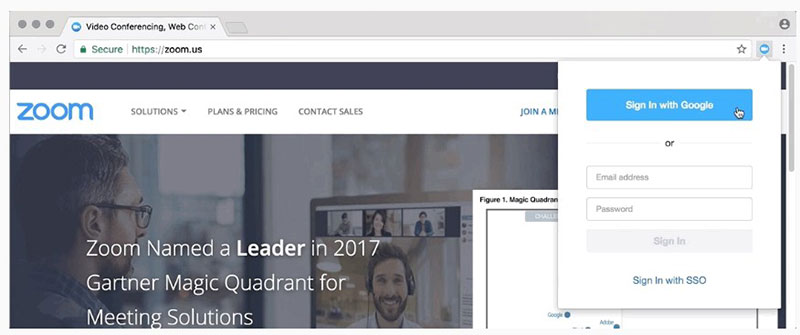
- First, ensure you are using Google Chrome
- Then google search Zoom Scheduler extension
- Download by clicking the ‘Add to Chrome’ option
- Then click the ‘Add Extension’ button
Once you’ve installed the extension, how do you use it?
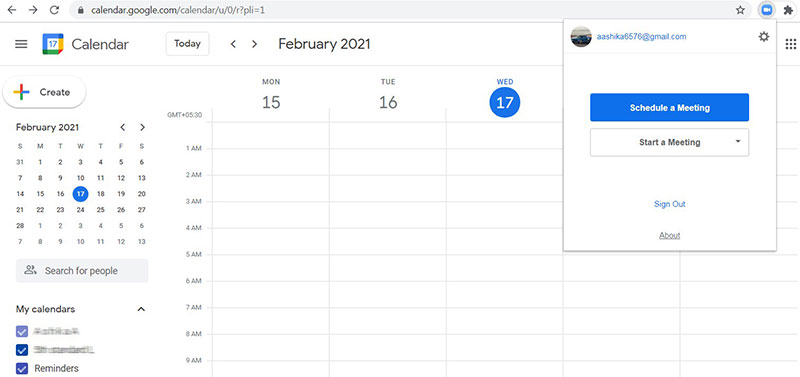
- Open Google Calendar
- Set up a meeting and invite whomever you choose
- Then click ‘Make it a Zoom Meeting’
- You’ll then be prompted to sign in. After doing so, your meeting will be all set up.
All your participants will get the details needed to attend your Zoom meeting. To prevent you from having to repeat the same usage steps every time you want to schedule a new meeting, you can automatically schedule your meeting with the settings and attendees from your last meeting. Or, you can choose to change those settings by following the usage steps above.
How to Add Zoom to Google Calendar Manually
You may not feel comfortable with the fact that the add-ons ask for a lot of permissions. The negative headlines about Zoom security issues make it reasonable to want to explore safer options.
If you don’t want to give Zoom the ability to snoop around in your Google Calendar you can still add a Zoom meeting to your Google Calendar.
You’ll feel safer but keep in mind this option has disadvantages. For example, you’ll be missing out on the automatic functions between Google Calendar and Zoom. You’ll also be losing the ability to join and start Zoom meetings directly from your Google Calendar.
Let’s now explore how to add Zoom to Google Calendar without using the add-on. To link the apps manually please follow the steps below:
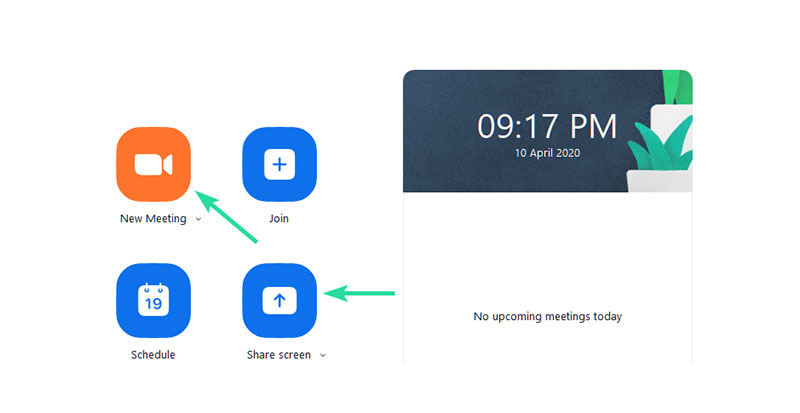
- First, ensure you have the Zoom app installed and that you are signed in
- Then, create a new Zoom meeting and tap the ‘Copy Invitation’ button
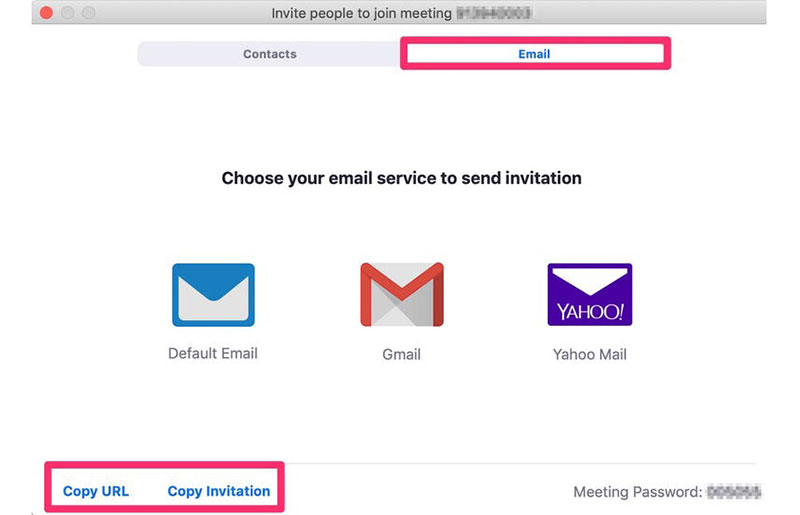
- Now open up Google Calendar and create a new meeting or go into a previously created meeting event.
- Click ‘More Options’ and paste the copied Zoom meeting details into the notes section
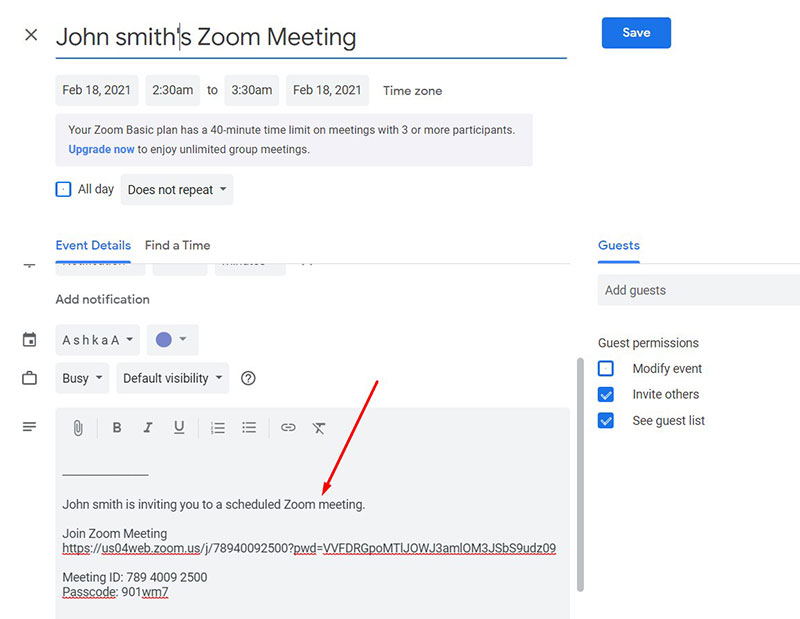
- Then, save the meeting and set Google Calendar to send an email to chosen guests saved in your calendar. Once you click ‘Send’, each participant will get an updated Google invite with the Zoom meeting instructions to join.
How to Join or Start Your Zoom Meeting Using Google Calendar
If you’ve chosen to install the Google Calendar add-on or extension, and already scheduled a meeting, you should learn how to join or start your Zoom meeting directly from your Google Calendar.
Joining using Google Calendar:
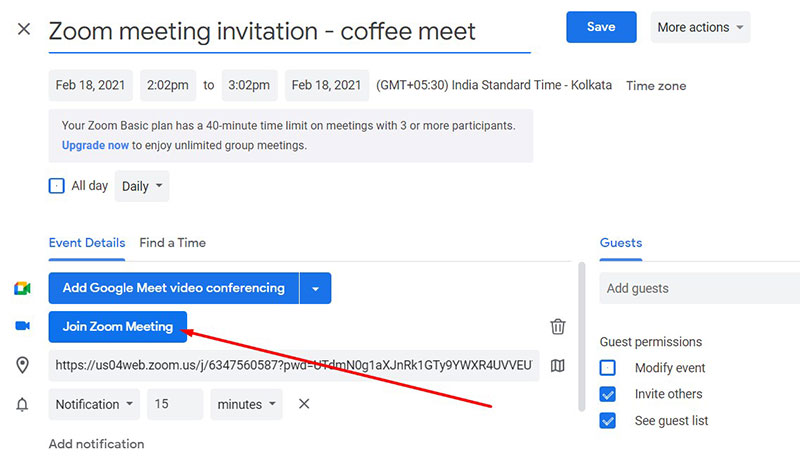
- Open Google Calendar (calendar.google.com), and click on your pre-scheduled Zoom meeting.
- Tap ‘Join Zoom Meeting’. The Zoom app automatically loads the meeting if already installed on your device.
- If it isn’t, then you can click ‘Join Instructions’ to open the meeting details in a new window. Or, place the cursor over one of the join options and click the ‘Copy’ icon. Paste these details into your browser.
Joining on your mobile device:
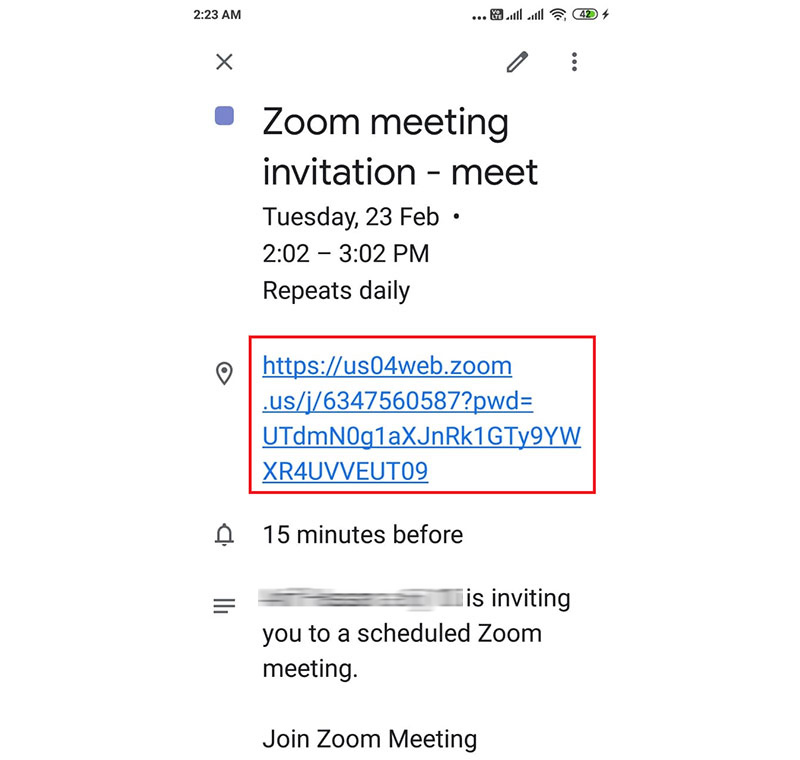
- First, ensure you have the Google Calendar app downloaded
- Open it up and tap on the calendar event that you have a Zoom meeting added to.
- Select one of the two Join options that Google Calendar automatically displays. Tap either the ‘Dial-in’ option or the ‘zoom.us’ link. This will either open your browser to join the meeting or cause the Zoom app to load once it is already installed on the device.
Is There an Easier Way to Schedule Your Meetings
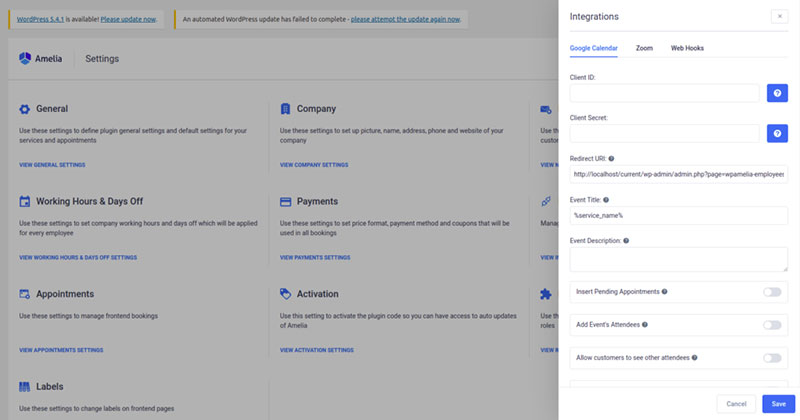
Using Zoom with Google Calendar is easy. The two-step process involves merely installing the add-on or extension, then scheduling your meetings.
However, what if we told you that there is an even easier and, most importantly, automatic way of setting up your meetings? The Amelia WordPress plugin has the ability to link Zoom with your Google Calendar events and make the entire scheduling process completely hassle-free for you.
Does your business or your personal affairs depend on a stable appointment booking process?
Amelia is the perfect tool.
It has a 2-way Google Calendar synchronization. This means that when a client books an appointment through your WordPress website, your Google Calendar gets updated automatically.
Amelia ensures that this new event or booking does not clash with any other time slots that coincide with it on the Google calendar. With the Amelia WordPress Plugin, you can schedule your meeting and provide a video feed in no time.
FAQs about adding Zoom to Google Calendar
1. How do I add Zoom to my Google Calendar?
You may download the Zoom for Google Calendar add-on from the G Suite Marketplace. After installation, meetings can be scheduled and joined immediately from your Google Calendar.
2. Can I schedule a meeting directly from Google Calendar?
Yes, you can. Once you’ve installed the add-on, simply start a new event and choose “Add Zoom Meeting” to include the Zoom information.
3. Is it possible to automatically add Zoom details to my Google Calendar event?
Yes, it is possible, just connect your Zoom account to Google Calendar. Zoom information, including the meeting URL and dial-in information, will be automatically added to the event after it has been linked.
4. What are the steps to integrate Zoom with Google Calendar?
You must download the add-on from the G Suite Marketplace first, install it, and then connect it to your Google Calendar after.
5. Do I need a Zoom account?
Yes, you are required to have an account. It’s a good idea to have a backup plan in case your primary one is lost or stolen.
6. How do I ensure that my Zoom meetings are private?
Make sure that the “Visibility” setting for the event is set to “Private” when you create the event. This will stop other individuals from seeing the meeting’s Zoom information.
7. Can I add multiple Zoom accounts to my Google Calendar?
Adding more than one Zoom account is possible if you install the add-on for each account you wish to add.
8. How can I edit or delete a Zoom meeting from the Calendar?
Simply click on the event in your Google Calendar and make the required modifications to change or delete the meeting in question. You can remove the item from your calendar if you need to postpone the meeting.
9. Can I join a Zoom meeting directly from Google Calendar?
Yes, you can. To join the meeting, just select the event in your calendar and click the “Join Zoom Meeting” link.
10. How can I troubleshoot any issues when installing the add-on?
Try uninstalling and reinstalling the add-on if you are having trouble. You can also get help from Zoom support if you need it.
Takeaway
Now you know how to add Zoom to your Google Calendar and get the best of both apps. It’s even easier when you use the Amelia WordPress plugin to further simplify and streamline your meeting and appointment booking process.
If you enjoyed reading this article, check out other useful Zoom guides we’ve prepared for you:
- How to Create a Zoom Meeting
- How to Change Your Background on Zoom
- How to Record a Zoom Meeting
- How to Schedule a Zoom Meeting