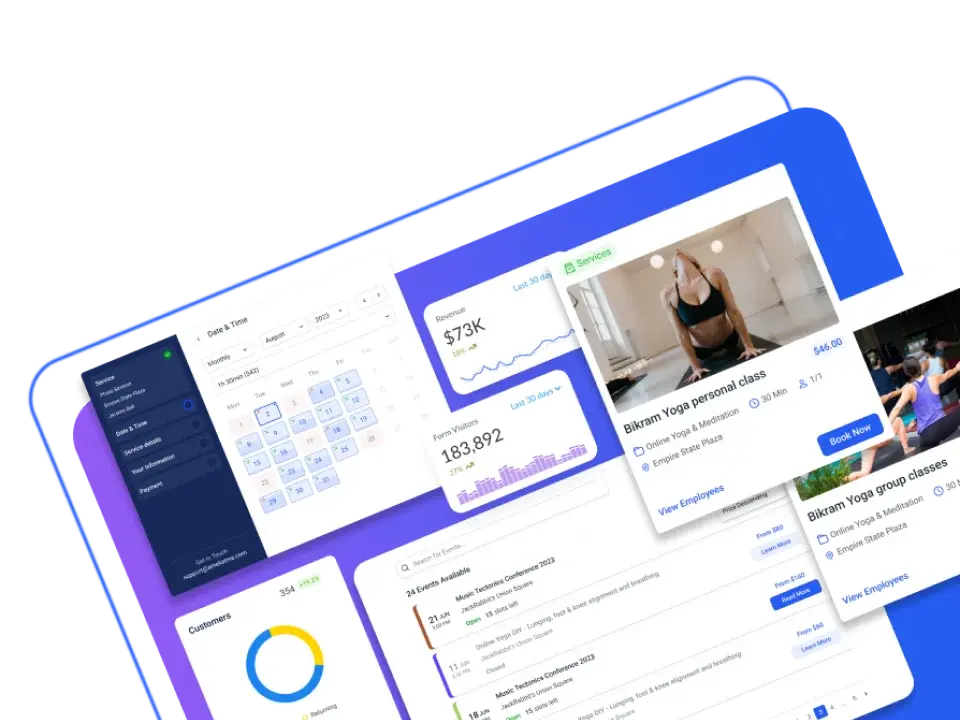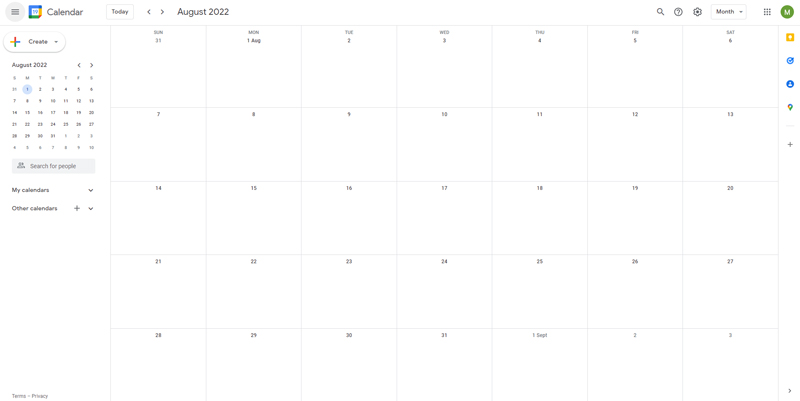Many people use google apps in their everyday life for a variety of reasons. Google even has a calendar that allows clients to book appointments. The intent of the design is to help you maximize your scheduling window. People can book appointments depending on the schedule that you have set.
Scheduling appointments with Google Calendar is very easy. Even coworkers or clients that don’t have a google account can schedule appointment slots. The program also prevents scheduling conflicts by detecting when you already have something scheduled.
This article will discuss how to schedule appointments with Google Calendar.
What Is Google Calendar Appointment Schedules?
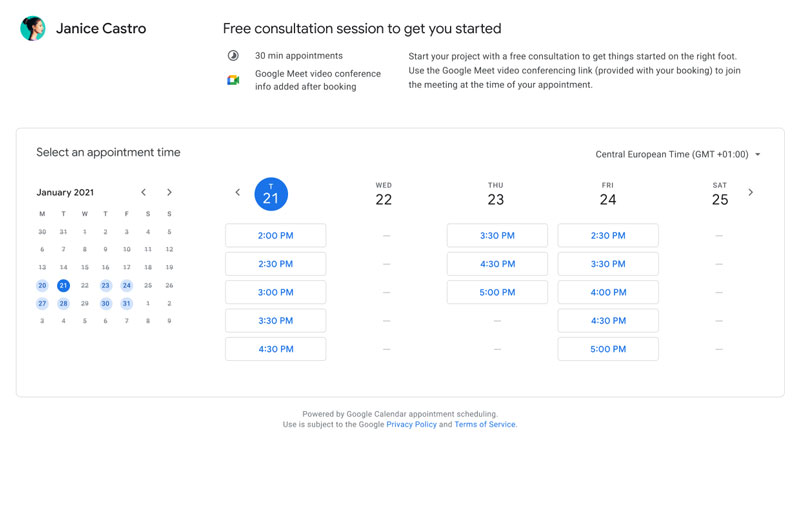
The appointment schedule feature in Google Calendar allows you to create appointment schedules. Anyone with an email address can schedule a meeting with you. You set the days and times you are available. You can also create buffer time slots so that you get a break, or set a limit for how many appointments you have in a day.
You can create more than one appointment booking page. On each page, you can set up appointment slots and limitations for the number of appointments each day.
The appointments are not limited to online meetings over Google Meet or a video conferencing app. You can also schedule an in-person meeting or a phone call. You and your customers receive email reminders, notifications, and confirmation emails.
Thanks to shareable links, you and your client can skip the headache of constant emailing when you are planning a meeting.
Down the road, the goal is for Appointment Schedules to replace Appointment Slots. The reason for this is that the Appointment Schedules feature is accessible to the public. Appointment Slots is limited to only the people in your organization. Below are a few things you need to know about Appointment Schedules. There are also a few reasons why you might consider using Appointment Slots instead.
This Google Offering Isn’t Free
This google feature does come at a cost. The Google Calendar user interface acts much like an advertisement. Once you click on the Appointment Schedules button a pop-up appears explaining that you need a subscription to proceed.
Google Workspace Individual is the name of the subscription. The monthly fee is $8. This subscription includes other features in addition to the Appointment Schedules feature. It also comes with longer Google Meet calls and an email newsletter option for your Gmail account. It is roughly the equivalent of having Mailchimp, Zoom, and Calendly subscriptions. But Google Workspace users pay less than having separate subscriptions to other apps.
To summarize:
- Only Google Workspace Individual subscribers have access to the Appointment Schedules feature.
- A work or school Google Calendar account can use both Appointment Schedules and Appointment S
- Appointment Schedules is not included in Business Starter accounts.
How to Set Up an Appointment Schedule with Google Calendar
Once you have Google Workspace Individual, you can start scheduling appointments with Google Calendar. Calendar helps you and your clients to stay organized by sending
- Event update emails
- Confirmation emails
- Reminder emails
- Cancellation emails
Create an Appointment Schedule
On your computer, open Google Calendar.
In the top left corner, select create.
Select Appointment Schedule.
Create a title. Now anyone with the booking page link can see the title. The title will also appear on your calendar for scheduling and booking.
On the calendar for your booking, you can choose the duration of the appointment. You can customize the length of appointments for each day depending on your schedule.
To customize the timeframe of your appointments, find where it says “30 minutes”, and click on the down arrow.
Each appointment needs to be a minimum of 15 minutes long.
Now you can set the schedule window, or the timeframe of your appointment slots.
You can also set the start and end dates for different meetings and indicate how far in advance clients can book an appointment.
General Availability
You have a lot of flexibility in scheduling appointments with Google Calendar. You are able to edit days individually. To add a day, you can select the plus symbol. To remove a day, select the circle symbol with the line through it. If you want to copy a schedule, you can use the copy icon.
You can create a single appointment or recurring appointments.
To set the timeframe for booking appointments, go to Scheduling Window, and click on the down arrow.
The default settings allow people to book an appointment from 12 hours to 60 days in advance.
Then select Next.
You also have the option to adjust the scheduling window. With the default, you have a minimum option of booking appointments 12 hours in advance. Sixty days is the maximum number of days a person can book in advance. If you need more advance notice of an appointment or if you don’t want to book appointments so far out, you can adjust these settings.
You also have the option to adjust the booked appointment settings. If you want to add some time between appointments for a break, select Buffer Time, and then allot the time you want between each appointment.
In these settings, you can also set a maximum number of appointments per day so that you don’t get overbooked.
Once you have adjusted the settings, don’t forget to save.
Tips
You can create an appointment schedule in any time slot that doesn’t already have a scheduled event. When you click on an empty time slot, a window will appear. Click Appointment Schedule. Add availability to your existing schedule, or create a new appointment schedule.
Google calendar also prevents scheduling conflicts. Once you reply “yes” or “maybe” to an event, that time slot will no longer appear as available on your booking page.
Any new appointments will appear on your primary Google Calendar.
The booking form is set to automatically ask for a first and last name and email. You can also add more fields if you need more information. For example, you can add a field for contact details or a job title.
You can also add reminders for each time slot.
Edit Your Appointment Schedule
There are a few fields you can edit in your appointment schedule.
The default settings display your name and picture from your Google account. You can change these settings if you want.
You can also indicate the location of the appointment. Options for this include
- Google Meet or another video conferencing app (for an online session)
- In-person appointment (indicate location)
- Phone call (requires the client to add contact information)
- None / to be decided later.
Use a description.
As an option, you can add a description that will appear on your booking page. This description will also appear in email confirmations for the clients.
It could be beneficial for you to include the following: a description of your service, a note about email reminders, or a comment about your privacy policy.
You can edit the fields on your booking form. The default settings already require the client to provide their full name and email. You can add additional fields, such as requiring a phone number.
You can also select the option to send an email reminder. This works well to aid the client to remember your appointment. Default settings will remind them an hour or a day in advance. But you can also adjust these settings to send an email reminder at another time. Choose the Custom option in the drop-down box, and then select Add Reminder.
Once you have finished, select Save. Now your Google Calendar will show the available time slots.
How Your Appointment Schedule Syncs with Your Calendar
The appointment schedule is set to automatically sync with your Google Calendar. Your schedule and any booked appointments will appear in your calendar.
By default, the program is set to avoid scheduling conflicts. When you reply “yes” or “maybe” to an event, Google Calendar will remove your availability for that time slot. This feature works both ways; your availability schedule will adjust to work around events in your primary calendar as well.
How Appointment Schedule Visibility Works
- Sharing your calendar with others will not allow them to see your availability schedule.
- Those who have the link to your availability schedule will be able to see the timeframes you are available.
- If you only share the link to your booking page, others will not be able to see your calendar or scheduled events.
Get more bookings with the right tool for the job
Staying organized has never been easier, especially when you have a tool with Google Calendar and Outlook Calendar integration.
You can now manage your business and grow your brand with a single, powerful WordPress booking plugin that keeps all of your appointments in line, your clients organized and your business booming.
Amelia is perfect for business owners who run a WordPress-powered website and need to streamline their booking experience both for their staff and their clients.
Amelia handles everything for you, even sending automated email or SMS reminders to your clients. No-shows? Not anymore!
The Amelia WordPress booking plugin adapts to different industries for a blissful online booking experience and employee management.
Want to know more? Check out Amelia’s awesome features to see what you are missing.
Google Calendar Appointment Schedules Will Replace Appointment Slots
In the past, people had the option of scheduling appointments with Google Calendar using Appointment Slots. However, this function was only available to those within a specific organization. For instance, a professor might use it to schedule appointments during office hours. However, only those who had a google account provided by the institution they attended could access the schedule and book appointments.
Now, Appointment Schedules allows anyone with an email to access the schedule and book an appointment. By comparison, Appointment Slots is quickly becoming outdated. It does not have as many options to adjust the settings, such as adding custom fields or a video call.
Appointment Schedules is available to anyone who has a Google account or email. By upgrading to Google Workspace Individual, you will get access to a scheduling tool that is comparable to other scheduling programs, like Calendly.
If you enjoyed reading this article about scheduling appointments with Google Calendar, you should check out this one comparing how to cancel an event in Google Calendar.
We also wrote about a few related subjects like how to add tasks to Google Calendar, copy a Google Calendar event, calendar scheduling software, Google Calendar appointment slots, embed Google Calendar, how to send a Google Calendar invite, how to share Google Calendar with others, and importing ical into google calendar.