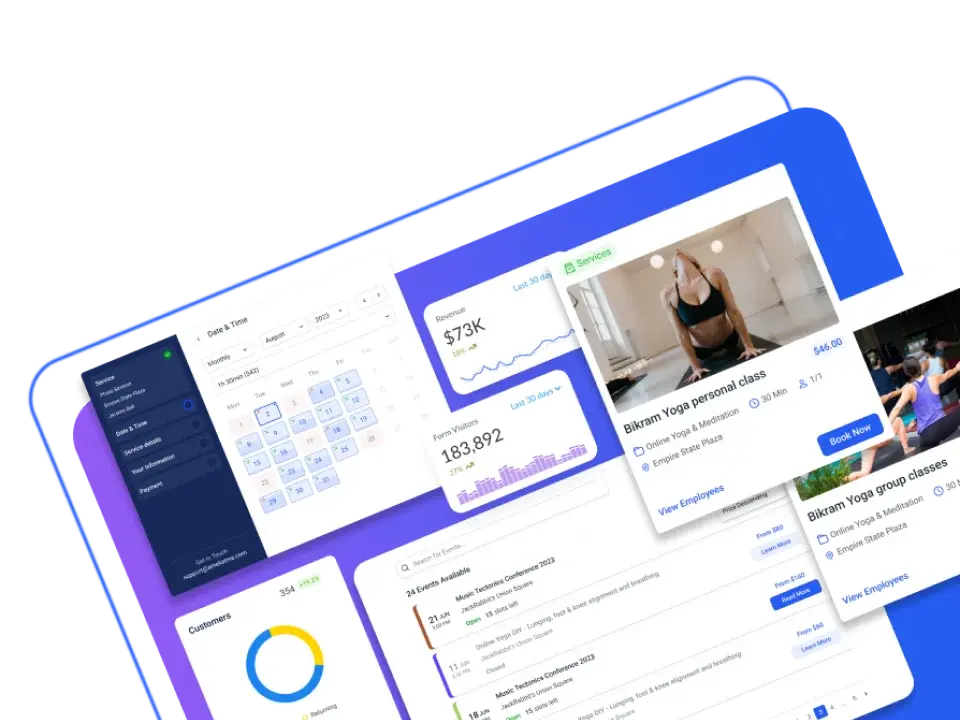There are several reasons why someone might choose to look for alternatives to Divi Events Calendar. Maybe you are exploring your options for theme builders, and you wonder what other options are out there. If you have used Divi Events Calendar in the past, you might be looking for something that works better for you. Or you may be curious about how the alternatives compare.
Maybe you are looking for something that is more competitively priced. You might want an option that is easier to use and has better support. Or perhaps Divi Events Calendar isn’t quite what you need, and you are looking for a more complete solution.
This article will consider one of the best alternatives on the market and how it compares to Divi Events Calendar.
Why Look for a Better Alternative to Divi Events Calendar?
If you have a website that specializes in organizing events, you may have tried using Divi Events Calendar in the past. This calendar tool uses the existing tools in Divi builder and adds to them to better create calendar events.
The Divi Events Calendar plugin allows you to create and schedule events and add supporting content to an event. The trouble is that many people find that it takes them a long time to get used to Divi. Some people even say that it is very complicated for them to learn how to use Divi.
Another problem some people have with the Divi Events Calendar plugin is that it is based on The Events Calendar WordPress plugin. If this other plugin is not installed first, the Divi Events Calendar plugin doesn’t work properly.
In addition, there can be a lot of bloat on sites built with Divi plugins, which slows load speeds. This can result in less optimal website performance on websites that use Divi Events Calendar.
If you have seen this to be true, here is an alternative to the Divi Events Calendar.
Amelia, a Better Alternative to Divi Events Calendar
Amelia
Amelia is a powerful WordPress events plugin that works flawlessly with WordPress sites of all kinds. It has a minimal, yet powerful appointment booking interface designed to ease your workflow, automate repetitive tasks, avoid double booking, and make appointment booking a breeze for your customers.
You can even have email notifications and SMS notifications so that nobody forgets about their appointment bookings.
In order to book an appointment, the complete user interaction takes a few clicks with this WordPress plugin. Moreover, with it you can accept payments via PayPal and Stripe, perfect for those who want to pay in advance to book appointments.
As a business owner, you can monitor KPIs in the WordPress dashboard and analyze other important data to keep a pulse on your business. Amelia is a straightforward, no-nonsense booking calendar plugin and an amazing option for those who want an around-the-clock solution for their WordPress site.
Amelia also has an Events Calendar module integrated within its features.

You can now automate your event bookings as well. To be more precise, it means that you will be able to schedule a single day, a multi-day, and also recurring events with Amelia.
Did we mention that you can manage multiple locations and that you have Google Calendar integration?
All of these and much more are under only one license, no add-ons are needed.
To test things for yourself, I’d suggest checking out the demos and seeing how things look on the front end as well as in the back end.
Medical/Health online booking page demo
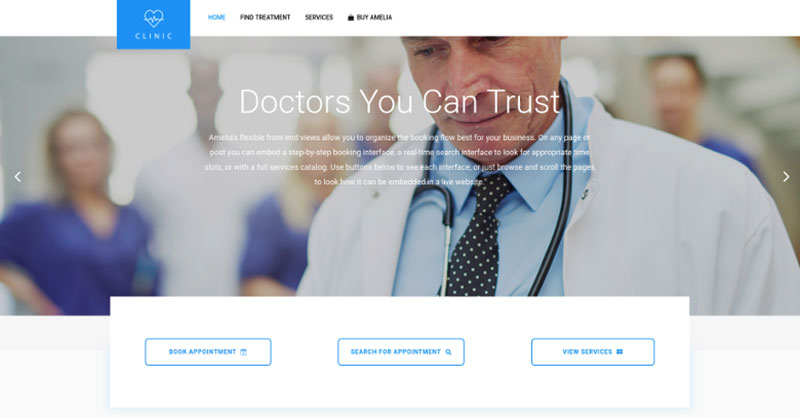
A website of a demo private clinic, where a visitor can read about provided medical procedures and services, and schedule an appointment.
Barbershop booking page demo
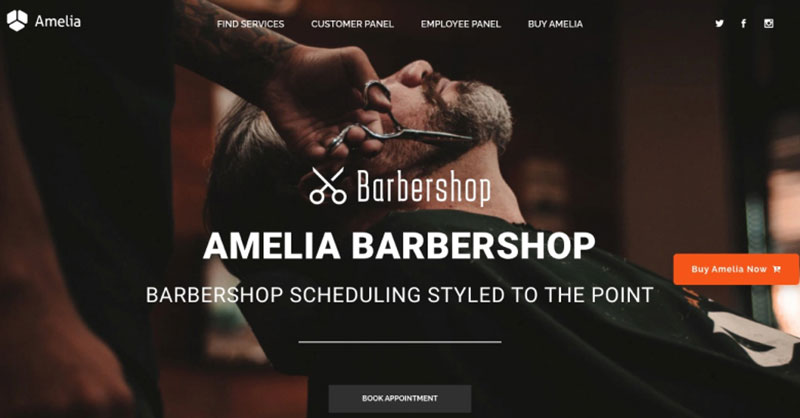
A dummy WordPress website for Barbershops with online booking – a nice and easy implementation with the Bridge theme and the Amelia WordPress booking plugin.
Fitness Gym / Yoga booking page demo
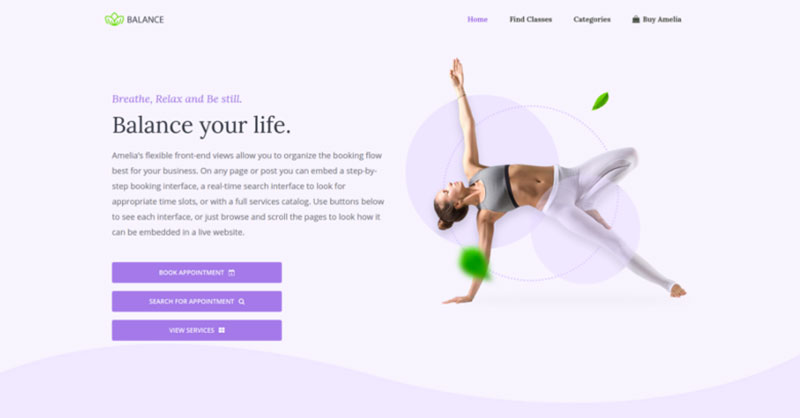
A pseudo Yoga/Gym online booking page where you can browse through possible Yoga classes, schedule individual or group training, and book a package of appointments.
Spa/salon booking page demo
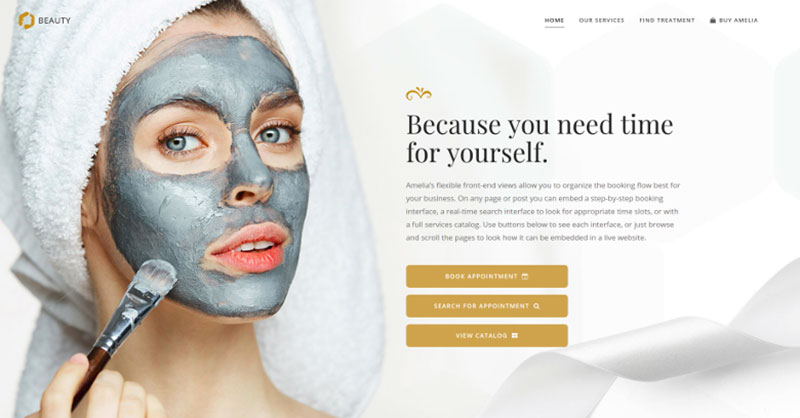
A dummy cosmetology website – look through different cosmetic procedures and treatments, pick an employee and schedule appointments.
Consultant booking page demo
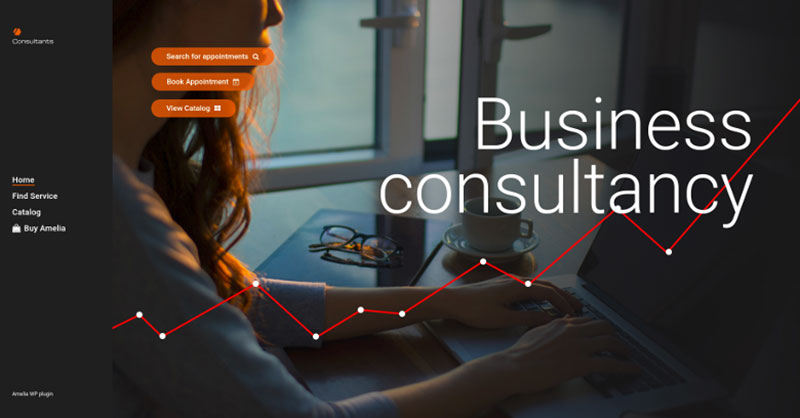
A pseudo Business Consultant / Coach / Lawyer website, where a customer can browse through provided consultancy and lawyer services and book an appointment.
Hands down, this is the one you should pick from this list. Yet, you can check out the other options as well to see for yourselves why Amelia is #1.
Creating Events in the Amelia WordPress Booking Plugin
Events created in Amelia can be adapted to the needs of the schedule you are creating. If an event lasts more than one day, for example, or if you are scheduling a conference, you can adjust the calendar accordingly.
You can set up recurring events, like scheduled classes on certain days. In addition, you can assign certain employees to specific events.
To create an event, first go to the events page and select + New Event. You could also select the + button on the bottom right of the page. Once you have done that, a new dialog box will appear.
The first tab, Details, prompts you to put in the information for the event. It asks you to fill in the following information:
- Name the event you are creating. You also have a translation option to provide the event name in several languages.
- Input the dates and time of the event you are creating. As an example, you would input the following information: Dates: 15th June – 15th June, Time: 10 a.m. to 6 p.m.
- If you want to create a repeating event, here is where you will select the recurring option. Once you select This is a recurring event, three new prompts appear: Repeat event, Every and Until when? If the event repeats monthly, you can either select specific dates of the month, or specific days of the week.
- Booking opens and Booking closes. This option allows you to set limits on when customers can book. Your options range from the moment of posting the event until the start of the event and any dates between.
- Apply to all recurring events. If you do not select this box, the plugin will revert to the booking settings of the first event created.
- Maximum allowed spots. Here you can set a maximum capacity for your event. From the front end, the customer will be able to see how many places are still available to book.
- Allow bringing more persons. In this section, you can choose to allow a customer to indicate how many persons they bring with them. This option is automatically checked unless you deselect it.
- Allow customers to book more than once. This option will either allow or prevent a customer from making multiple bookings for the same event. If you select this option, a customer will not be able to make a second booking for the same event. A message will explain that the same email cannot be used to complete multiple bookings and the booking will be canceled.
- Select address. Here you can indicate the location of your event, which will be visible to customers.
- Here you can assign specific employees to an event. Once you assign them, the booking will appear on the employee’s calendar, and they will not be available to accept another booking during that time slot.
- This option can create tags, which will make events easier to find. A customer can select the kind of event they want to see, such as sports events or classes, and the event you have created will appear. If you choose not to include tags, customers will only be able to find events by searching specific dates.
- Include a description of the event you are creating. You can also select a translation option for the description to be viewed in multiple languages.
The next tab you will encounter when creating an event is the Pricing tab. You can select the option to set one general price for the event, or you can create custom pricing with different categories and dates.
The third tab is the Customize tab. Here you can add pictures that will appear with your event. You can also customize the color of the event in your calendar and select if you want the event to appear on the front end of your site.
On the back-end events list, you can view all of your upcoming events. You can view which events are open for booking, which are closed, and if the event is canceled. You can filter events by date, or search for a specific event name.
You can also manage recurring events here, such as conferences, training, or classes. With the Amelia WordPress plugin, you can set how often you want to repeat the event.
On the back end, the Events Calendar Booking View can allow visitors to your site to view upcoming events in the form of a monthly calendar. This way they can see all your upcoming events, select one that interests them, and book it.
If you enjoyed reading this article about the alternative to Divi Events Calendar, you should check out this one with event WordPress themes.
We also wrote about a few related subjects like event ticketing apps, adding an event calendar on a website, discovering the best WordPress calendar plugin, and how to add a calendar to WordPress.
Not only that, but we also created articles about creating tickets for events, setting up recurring events on a WP site, how to sell tickets on WordPress, Elementor event calendar plugins, and creating a church event calendar.