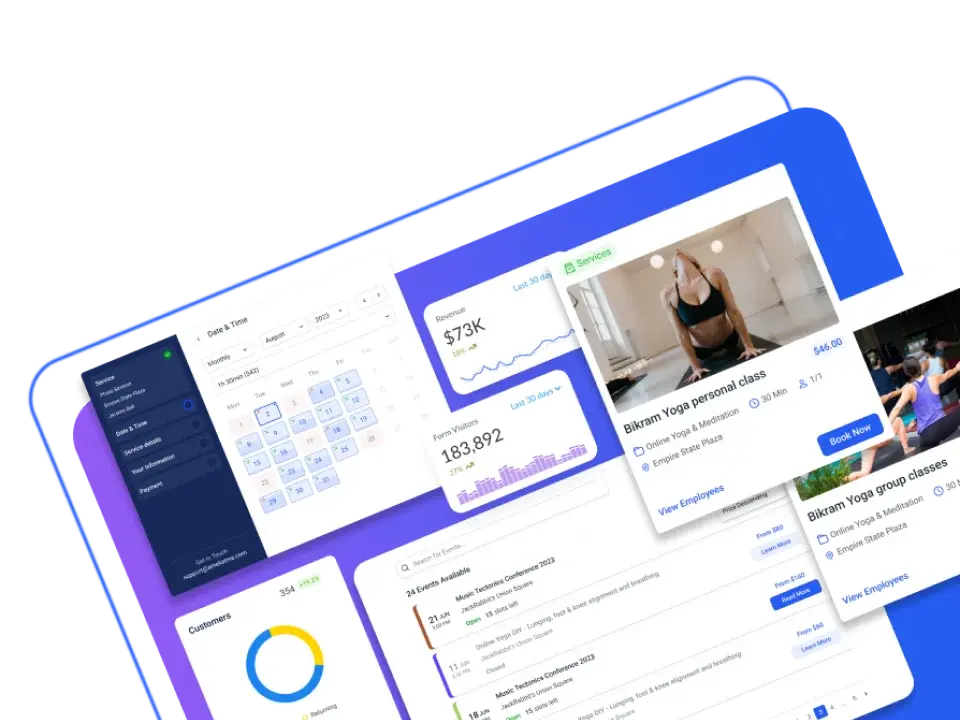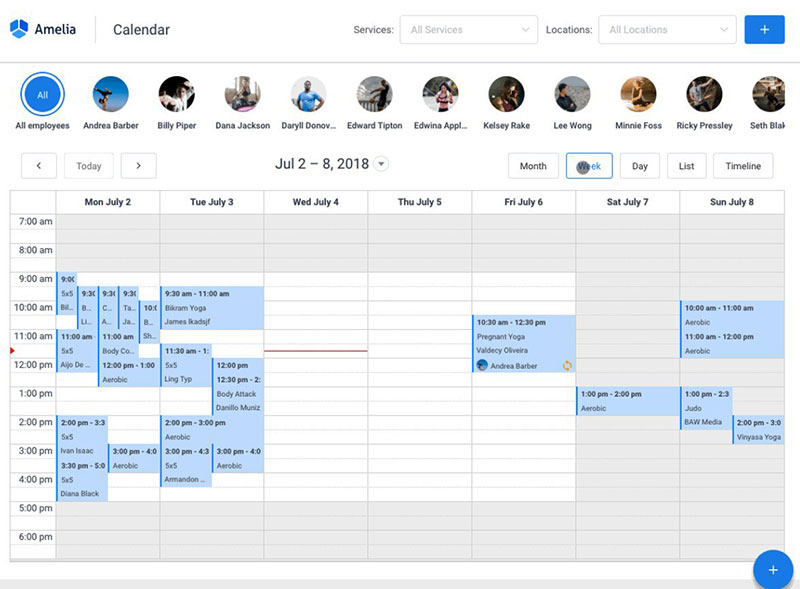If you’re someone who has a full-on work schedule, you will understand the struggle it is to find time for appointments.
If you use Google and Gmail, you might find that sharing your Google Calendar is the best way to finally book in that long-awaited meeting. End the numerous rounds of phone tag by sharing google calendars.
Google Calendar can be used to put in reminders, whether personal or professional. you can even invite other people to attend these events. It is integrated with Gmail, which makes it even easier to schedule face-to-face meetings
Google Calendars are easily and quickly shared with any other user of Google Calendars. This is so useful if you’re working together or trying to plan an event with other people.
Read on if you want a quick guide on how to share Google Calendar with others in this article created by our team at Amelia (the best WordPress appointment scheduling plugin with Google Calendar integration).
Let’s Start By Using Google Calendar to Share Your Calendar
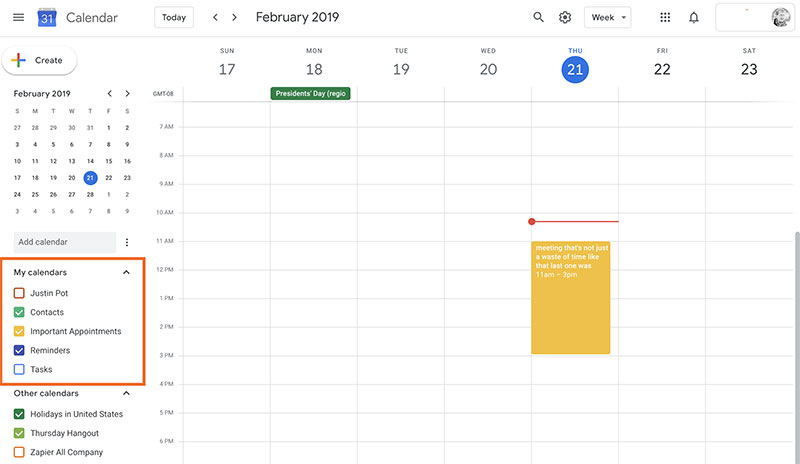
Follow these steps to learn how to share Google Calendar with others:
- Head to the site google.com/calendar. There you’ll see your Google Calendar. It can connect with Google Drive and, of course, Gmail.
- Open up the calendar you’re wanting to share with others. This will be on the list located on the left side of the page. Many people have multiple Google Calendars for family, birthdays or work.
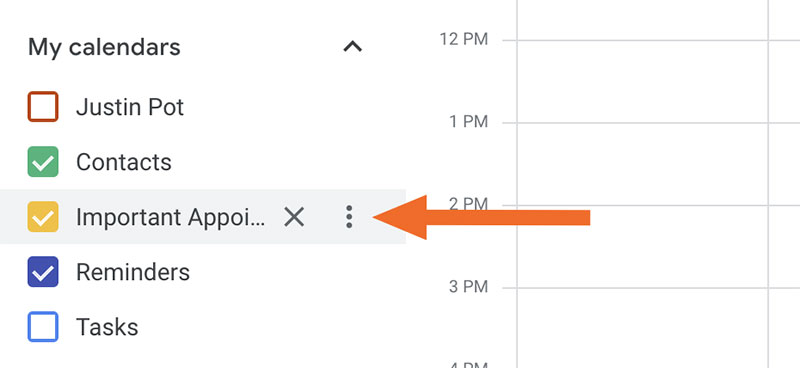
- Click on the down button that’s beside your calendar. This will get you to the sharing your calendar
- After that, you can click ‘Share this calendar’.
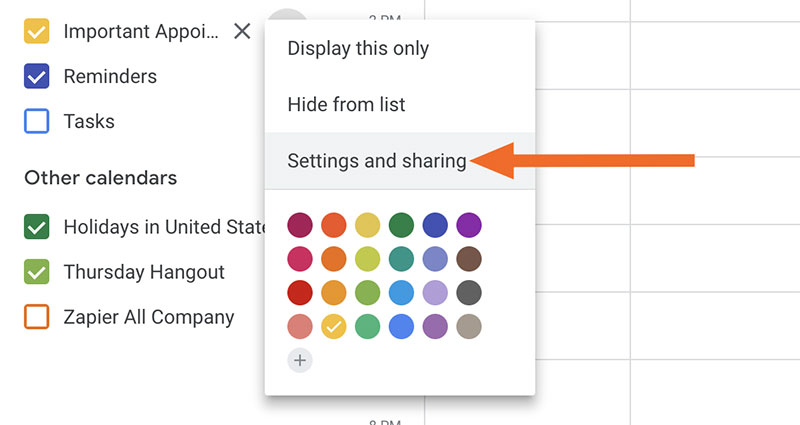
- Enter the person’s email address that you’re trying to share your calendar with.
- Choose the permission level for that person by using the menu on the right. The permissions box is important; automatically, people you are sharing with can see events but not edit them. You can change this if you like.
- Click ‘Add person’ and then ‘Save’.
After you’ve completed the above steps, the person you’re sharing the calendar with will get an email telling them they can now see your calendar. And voila! You’ve learned how to share Google Calendar with others!
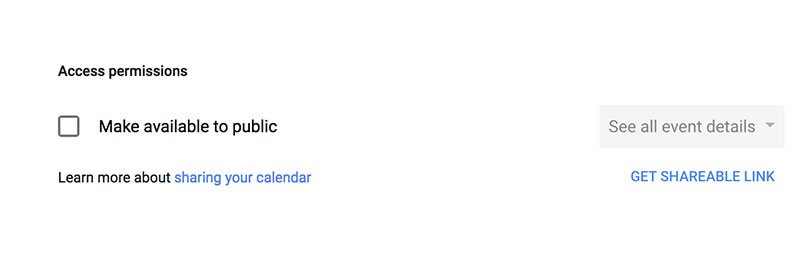
But it doesn’t stop there – we have some more tips for you about sharing your calendar. If you share a calendar with a group, it won’t appear until they click the email link they receive. If the person you shared with doesn’t have Google Calendar, they won’t be able to view your calendar as easily. You will have to make your calendar public. To do this, just go to the calendar options, and click ‘access permissions.’ Then select, ’Make available to public.’
There are a couple of points you should be aware of before the next step of hitting the send button to make your calendar public.
Permission Roles in Shared Calendars
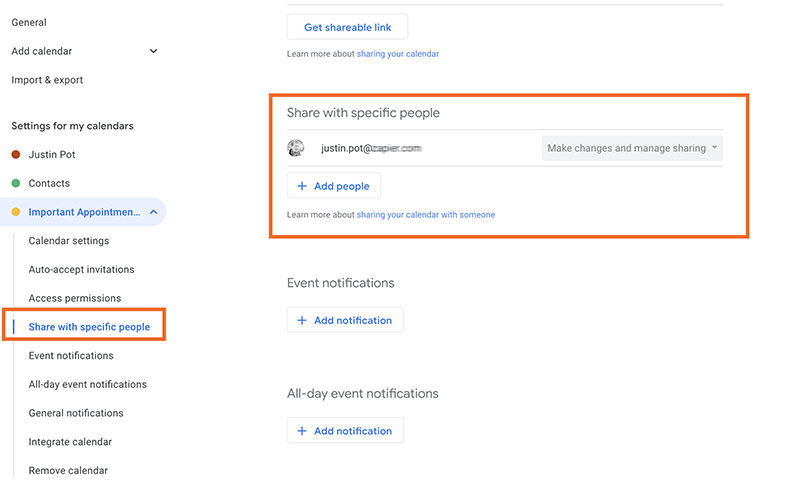
Now, let’s go over the different permission levels. There are multiple permission settings you can choose for shared Google Calendars. A useful feature of this is that it can let you see how efficiently others are using their time. You can decide on what access you want each individual person to have in your calendar. Some of the options you may want to choose are described below.
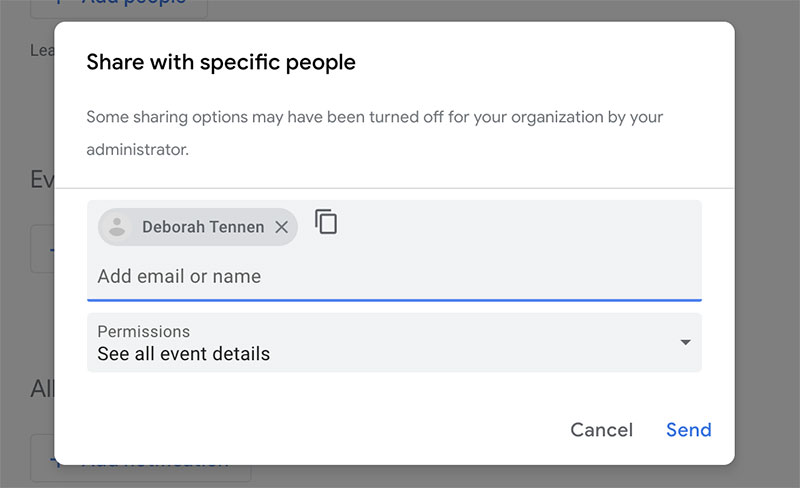
- Manage sharing and make changes. This gives the person owner rights.
- Edit events. This lets the person change any event, even if they are set to private.
- See the event details. This gives the person access to see the details of events, other than private ones.
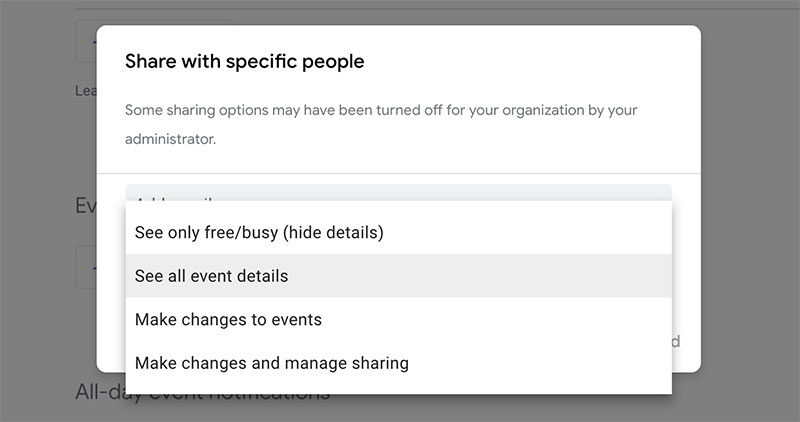
- View free/busy information. This gives the person no details other than when you have free time or have a busy time marked down. They can’t see any details or names of events.
How to View a Shared Google Calendar
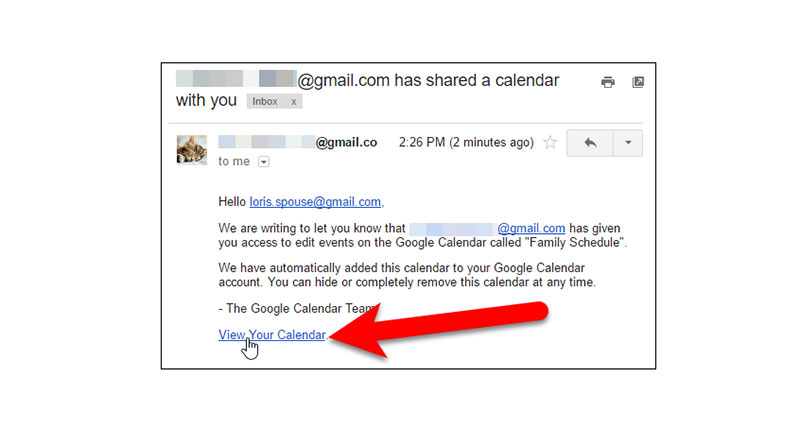
If you’d like to see what your colleagues are doing at any given time, you can do this if they are using Google Calendar. You can even add their calendars to yours if you’d like to. On the left side, click the menu and see if you can find ’Add Calendar’. Then put in the email address of the person you’d like to see the calendar of. If you haven’t already been granted access, you can click ’request access’ on the pop up that comes up. Then the person in question will get a notification asking if they will grant you access to their calendar. If they choose to share it, their events will appear in your section named ’other calendars’.
If someone starts sharing with you, this is what happens:
- You’ll get an email explaining that the person has started sharing their calendar with you.
- You don’t need to do anything more. Their calendar will appear under ‘other calendars’ in the side menu.
- Click on the calendar name to see it or hide it as you wish.
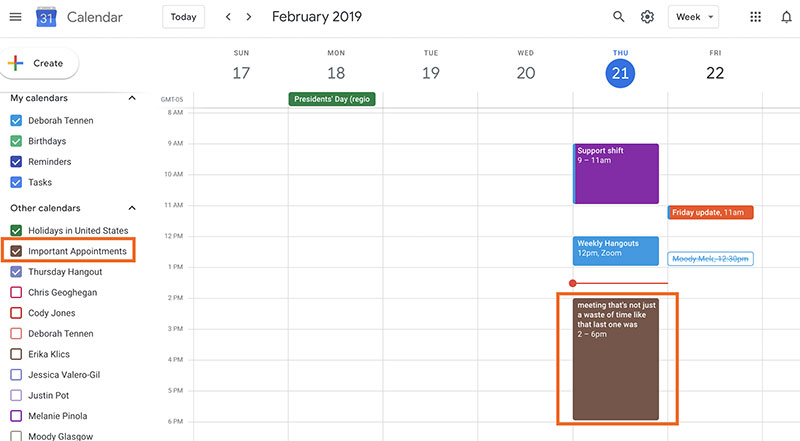
- If you are seeing an unusually long list of names, this is because your account is most likely attached to your work email. In this case, you’ll be able to see the calendars of others in your company.
It’s important to note that others can see your calendar too. This can be changed by going to the gear icon > settings > your name> access permissions.
Reasons Why You Should Share Google Calendar
Why learn how to share Google Calendar with others? It can actually come in handy in many ways. At work, you’ll find that having a shared calendar makes event organization much easier. You can enter your annual leave days and let others know when you won’t be there. In return, you’ll see when others are away which makes it much easier to manage a team of people. Even if you don’t use Google Calendars at work, it can be useful in your personal life too.
If you opt to share your calendar with your staff, you’ll find that scheduling meetings is much easier. People can just take a look at your calendar to see when you’re free and then suggest a time they know suits you. Cut out the admin time of back-and-forth emails.
You can ask Google users to share their calendars with you in Google Calendar. If you are working on a project collaboratively, this will definitely come in handy. By using this feature, everyone will be able to see at least each other’s free and busy time. It makes scheduling calls and meetings so much easier. You can even enter the meeting locations, so all the information is in one place.
If you find it helpful to know what others are up to, sharing calendars is a simple way to make this happen. It makes it simpler to plan events, catch-ups, calls, and meetings. If you do choose to share your calendar, you’ll find that your efficiency skyrockets. This is because time management will become much easier when others can see when you’re free and suggest meeting times accordingly.
Everyone knows what a hassle arranging group meetings can be. It’s stressful and it’s often hard to find a time that suits all relevant parties. Using the Calendar is a way to cut out the middleman of countless calls and emails.
Scheduled appointments can be seen across your team. If you use an online booking tool like Amelia, it can be synced with Google Calendar. Anyone who uses the Amelia plugin can do this. Then whenever an appointment is booked through Amelia, it will show up in the Google Calendar and everyone will know that they are busy at that time.
This lets people manage their time better when planning appointments and meetings.
FAQs about how to share Google Calendar with others
1. How do I share my Google Calendar with someone else?
Open Google Calendar, locate your calendar on the left side of the screen, then click the three dots next to it to share it with someone else. Next, select “Settings and sharing” and navigate to the “Share with specific individuals” area by scrolling down. Choose the amount of access you want to give them and enter the email address of the person you want to share your calendar with.
2. Can I share my Google Calendar with multiple people at once?
It is possible to simultaneously share your Google Calendar with numerous individuals. In the “Share with specific persons” box, you can enter several email addresses, separated by commas. An email invitation to access your calendar will be sent to each participant.
3. What are the different levels of access I can grant when sharing my Google Calendar?
You can share your Google Calendar with other people at varying degrees of access, including “Make changes and control sharing,” “Make changes to events,” “See all event information,” and “See only free/busy (hide details).” The ability to see, change, or manage your calendar depends on the amount of access granted.
4. How do I revoke access to my Google Calendar from someone I’ve shared it with?
Find the person’s email address in the “Settings and sharing” section of your calendar and use it to deny them access to your Google Calendar. Choose “Remove access” from the three dots by clicking on the name of the person.
5. Can I choose which events to share on my Google Calendar with others?
You may decide which events to share with others from your Google Calendar. Events can be marked as “private” to be kept secret from those with whom you have shared your calendar or as “public” to be shared with anybody.
6. Can someone I’ve shared my Google Calendar with make changes to my events?
If you give someone the right level of access, they can edit the events in your Google Calendar if you’ve shared it with them. To get alerts when someone makes changes to your calendar, you can set up notifications.
7. How do I know who I’ve shared my Google Calendar with?
Navigate to the “Settings and sharing” part of your calendar and check the “Shared with specific individuals” section to see who you’ve shared your Google Calendar with. You’ll see a list of your calendar’s users along with information about each user’s degree of access.
8. How can I see the calendars that others have shared with me on Google Calendar?
Click the “+” sign next to “Add calendar” on the left side of the screen to see the shared calendars that other people have given you access to. Then, choose “From URL” and enter the calendar’s URL in that field.
9. Can I share my Google Calendar with someone who doesn’t have a Google account?
Yes, you can provide someone who doesn’t have a Google account access to your Google Calendar. They will receive an email inviting them to view your calendar if you include their email address in the “Share with particular people” area. They can use their email address and the password you give them to access your calendar.
10. Can I set reminders or notifications for when someone I’ve shared my Google Calendar with adds or edits an event?
If you share your Google Calendar with someone, you cannot set reminders or notifications for when they add or modify events. But, you can set up notifications to receive alerts when someone reacts to an event invitation you’ve sent them.
Ending thoughts on how to share Google Calendar with others
To sum up, let’s go over the main benefits of learning how to share a Google Calendar with others:
- Let someone find out what you’re doing and where you are.
- Create a shared calendar to keep track of a group of people, such as a family.
- Add a colleague or your assistant to edit and set up events on your behalf.
- Be careful, when sharing google calendars, about who you give full permission. They will be able to change and set up anything, just as you can. They can even share your calendar with other people.
- You can share a calendar even if you don’t own it. The creator just needs to put on the manage sharing and make changes permission setting.
- You’ll enjoy the multiple shared calendar benefits. These include increased communication, productivity, and time management.
If you enjoyed reading this article on how to share Google Calendar with others, you should check out this one about Google Calendar extensions.
We also wrote about a few related subjects like how to cancel an event in google calendar, Google Calendar vs Apple Calendar, how to add tasks to Google Calendar, Doodle vs Google Calendar, Google Calendar alternatives, how to add class schedule to Google Calendar, copy a Google Calendar event , add Facebook events to Google Calendar, Google Calendar appointment slots , embed Google Calendar and how to send a Google Calendar invite.