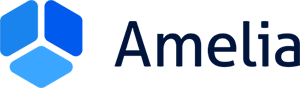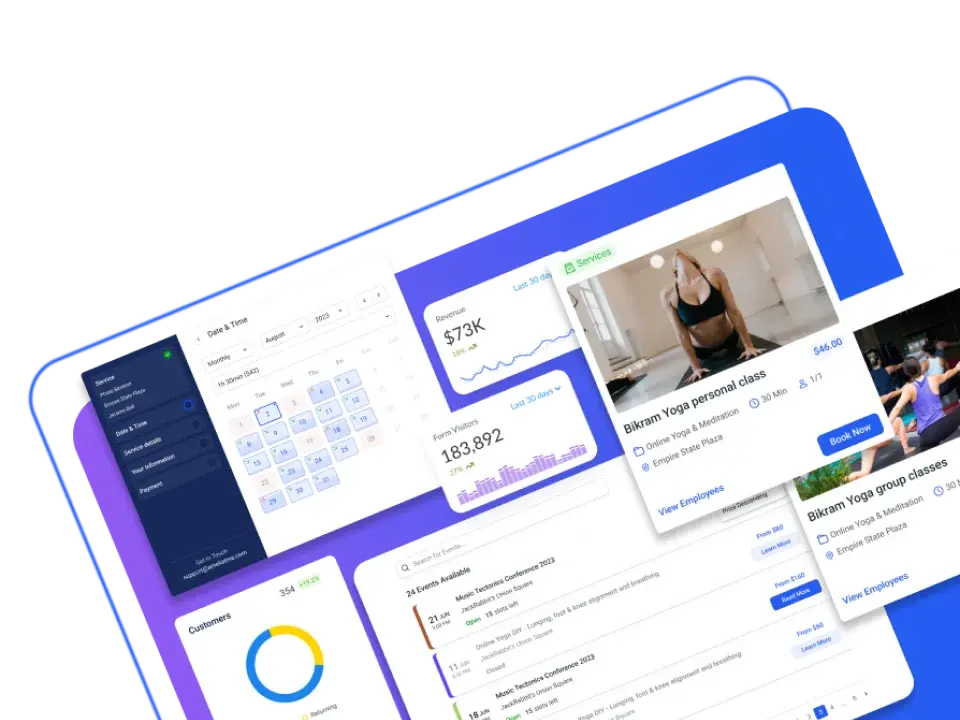The fastest way to create a Zoom meeting is to call people and hope they will immediately join. However, that’s clearly not very practical in most situations and is kind of a long shot. People are busy and expect to know at least a couple of hours beforehand, so they can schedule the meeting into our crowded agenda. And that’s exactly why you need to know how to schedule a zoom meeting and invite others to join.
With Zoom, you can schedule a personal meeting by choosing the scheduling calendar you prefer to use. This way you can organize your meetings in advance, making everyone more comfortable, and giving everyone the chance to prepare.
So, let’s get the most out of this revolutionary application and learn how to schedule a Zoom meeting.
How to Schedule a Zoom Meeting
It’s not too complicated to schedule Zoom meetings and send an invitation text for contacts to join the scheduled meeting. However, there are different ways of going about this. And depending on which device you choose to invite them from, the process differs slightly.
Zoom meetings are possible on smartphones, tablets, and computers. Having these options is great, as sometimes, adjusting your approach when you schedule a meeting will be unavoidable.
Hosting and scheduling Zoom meetings is possible on
- The Zoom web portal
- The Zoom desktop app
- The Zoom mobile app
How to schedule a Zoom meeting on the Zoom website
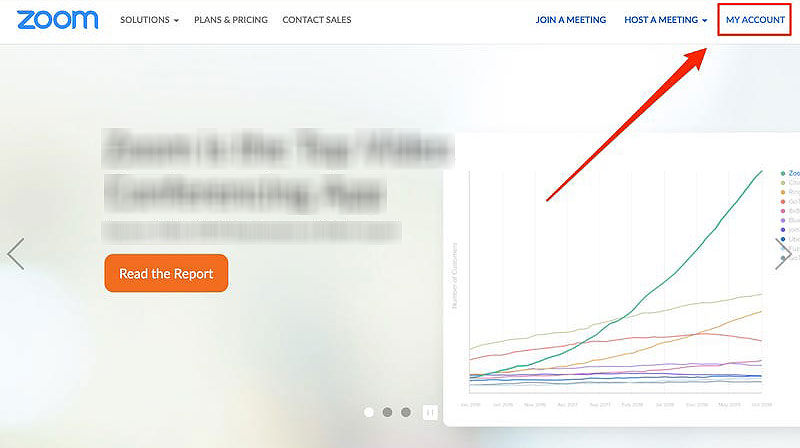
Without downloading anything, you can schedule a meeting on the Zoom homepage. Go to your account details by clicking My Account in the upper right corner. If you don’t have a Zoom account yet, create a new account first.
- You will see a schedule button at the top. After clicking Schedule a Meeting, fill out the form.
- On this form that looks like a calendar, you fill out your topic and give an optional description (what your scheduled meeting is going to be about).
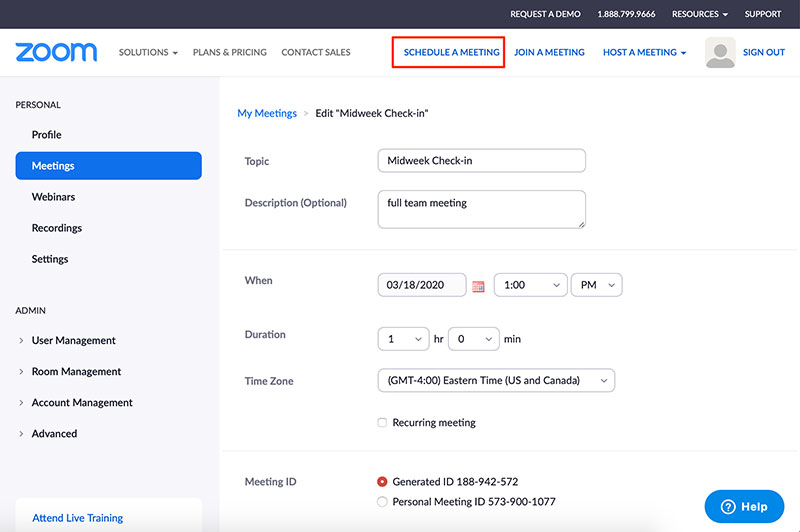
- Set a date and time in the When section.
- Determine the approximate duration of the scheduled meeting (a maximum of 45 minutes if you use a free account), and choose your time zone.
- If you plan to host a recurring meeting, select that too.
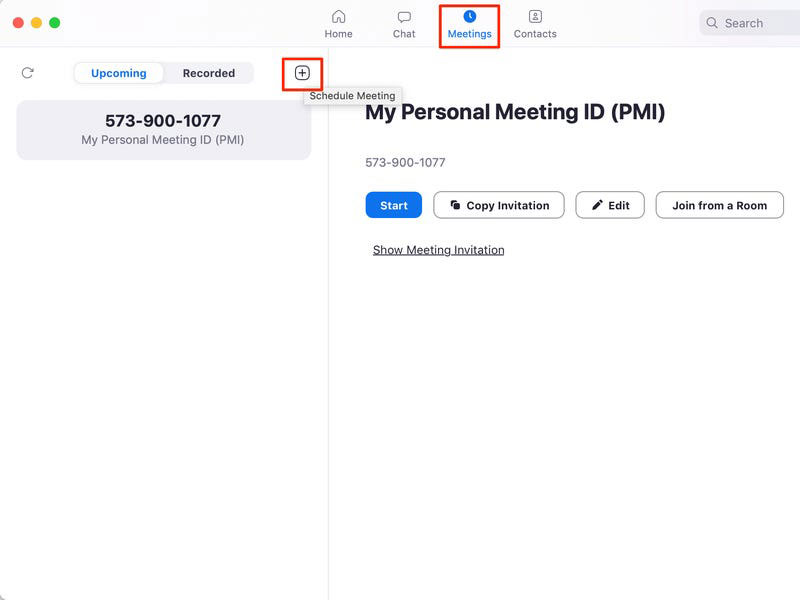
- You will get a generated personal meeting ID. Click Copy Meeting Invitation. Then click the blue meeting invitation to copy the meeting URL and/or the entire text of the invitation to your clipboard from the pop-up window.
- Save after you completed all details and you can send the meeting URL to your participants so they can see the scheduled meeting information that they need.
You will need the personal meeting ID or the meeting link for others to join the meeting.
How to invite attendees to your scheduled Zoom meeting
Firstly, use the calendar invitation option and create a calendar event.
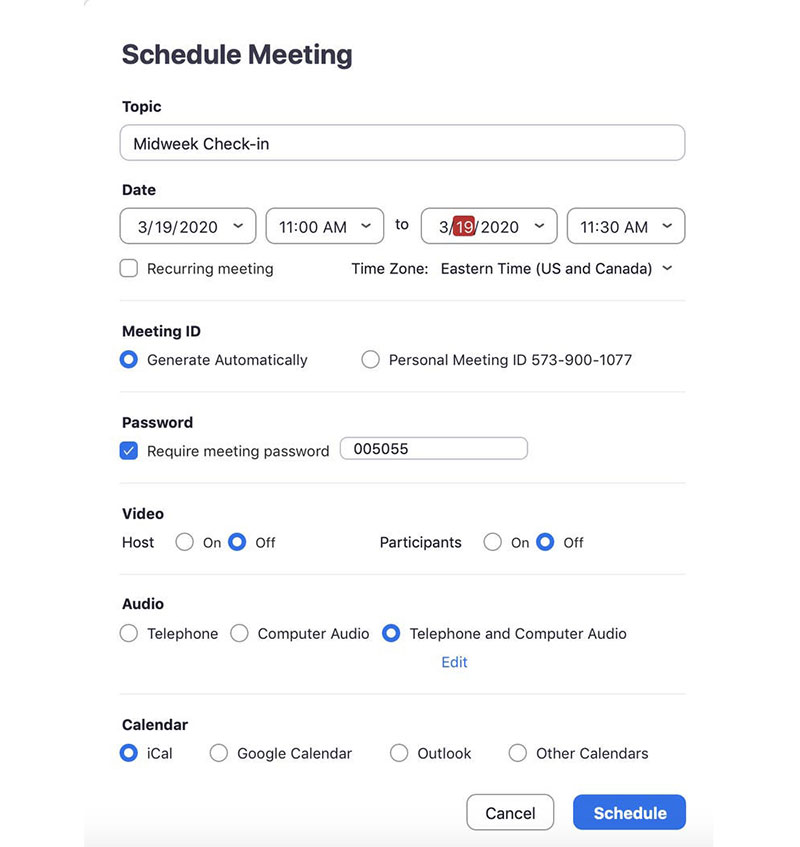
Next to When, in between the date and time boxes, you will see a calendar icon. You can choose the calendar you’d like to use.
Google Calendar is a fine option. It’s linked to Gmail and you can count on great Gmail support from the Gmail help center. Allow Zoom to access your Google Calendar. If your attendees have access to this calendar, they can now see that a time and date have been set for your scheduled meeting.
If for some reason you don’t wish to use your Google Calendar, use the text of the invitation
Paste the entire text of the invitation you’ve copied to your clipboard when generating your meeting ID in step 6 into an email or a chat message to send to your attendees.
How to schedule a Zoom meeting using the Zoom desktop app
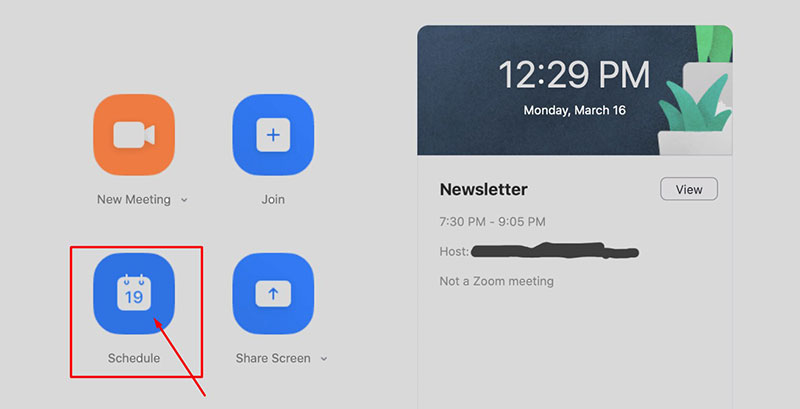
It’s much easier for a meeting maker to schedule a Zoom meeting using the desktop app.
- On top of the screen, click the Meetings tab.
- You will see a tiny plus symbol.
- Click the plus to schedule your new meeting.
- You will see a pop-up that looks a lot like the website form.
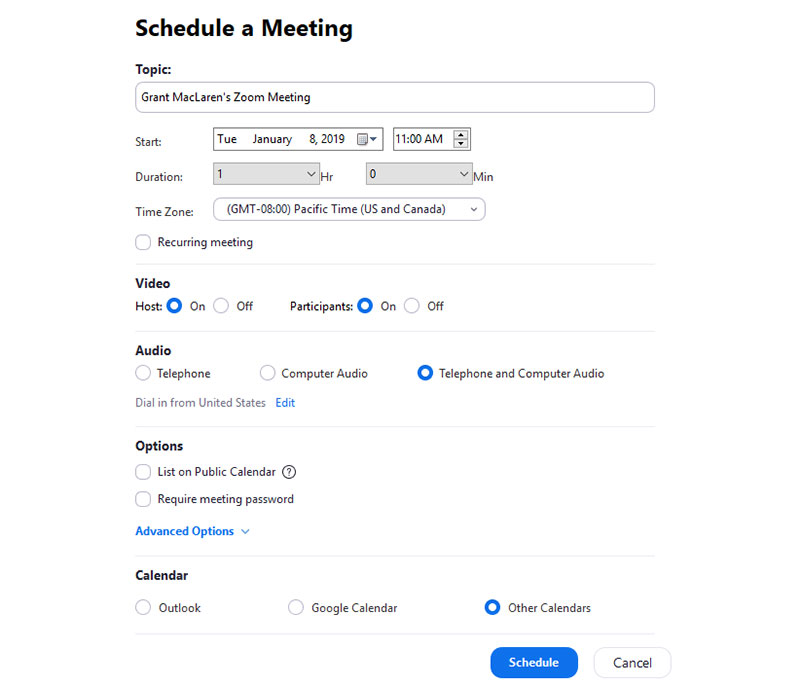
- Follow the same procedure and fill out the details of your meeting.
- Click the blue Schedule button to create the meeting.
- Scheduled meetings move to the column on the left.
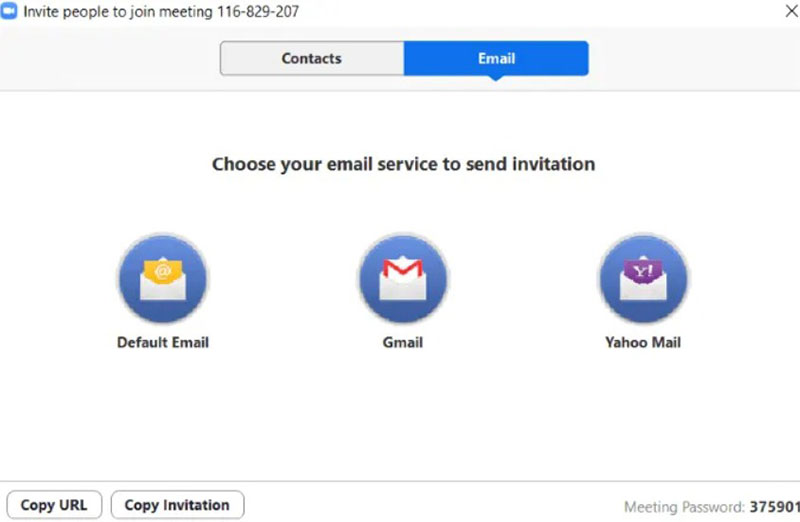
Once you scheduled your meeting, you can copy the invite link and paste it into an email, text message, or share it on social media. You can also use it for your calendar event.
You can also adjust scheduled meetings. For example, you can secure the meeting with a meeting passcode to keep away people who don’t have the invite link.
How to schedule a Zoom meeting on your mobile app
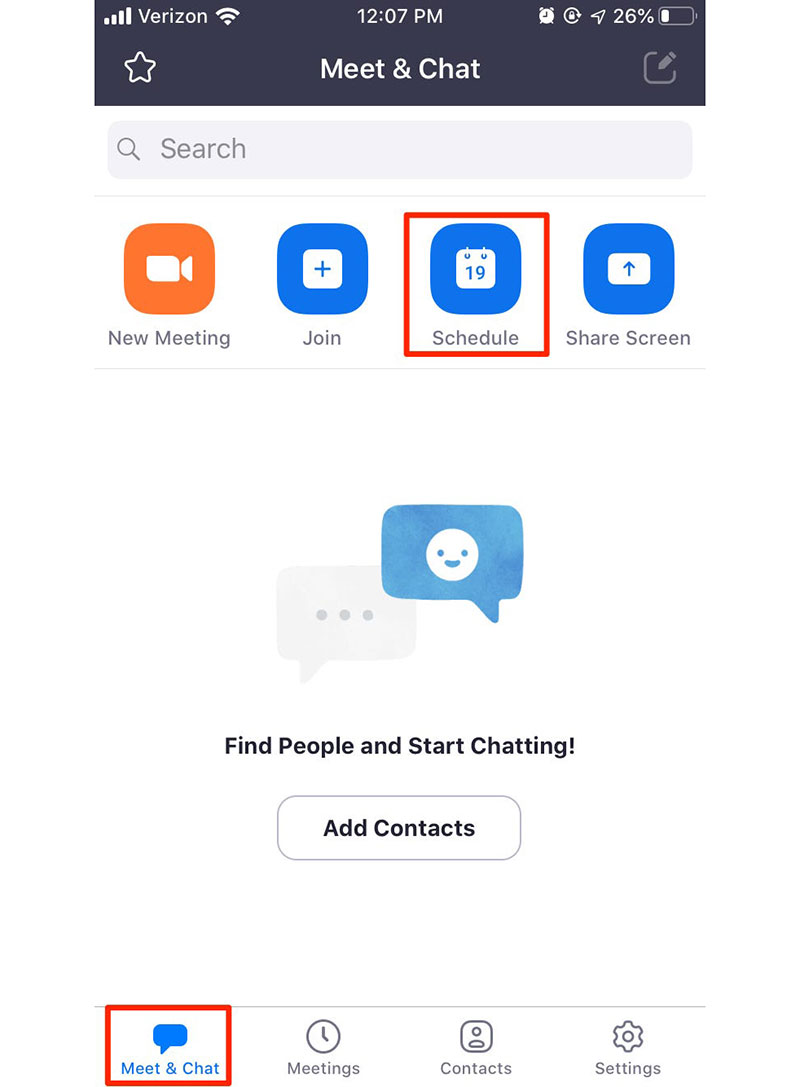
- Open the Zoom app on your iPhone, iPad, or Android and go to Meet & Chat.
- Click Schedule.
- On the form to create a meeting, enter the name, the date and time, and choose whether your meeting will be recurring or not.
- Once completed, Tap Done.
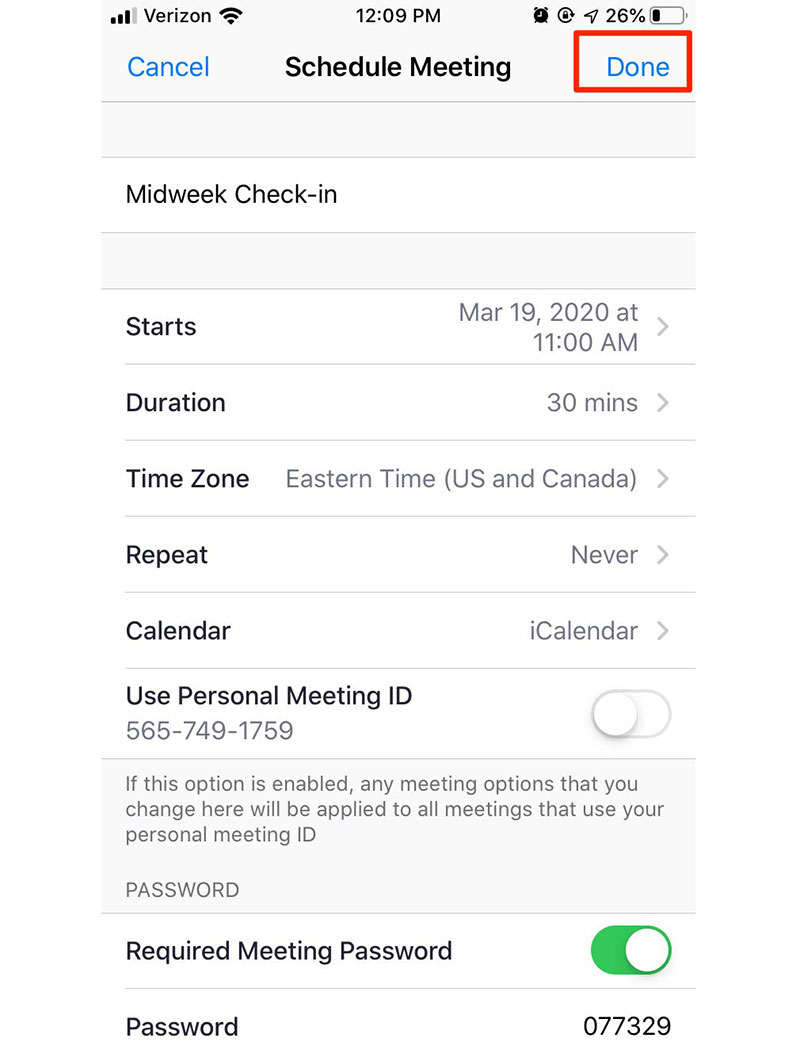
- Another page (form) will open.
- Here you can add your meeting to your mobile calendar and add attendees and contacts.
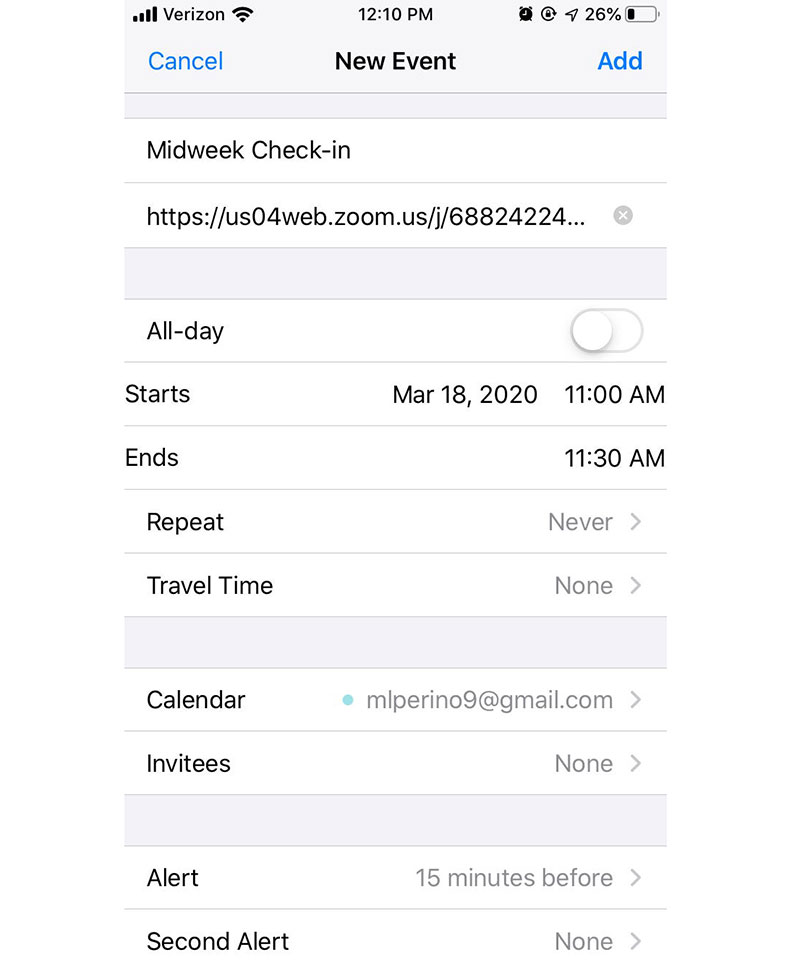
- Tap OK if a pop-up asks to give Zoom access to your contacts.
- Tap Done again.
On the Meetings tab, you can re-open your host schedule to add more attendees if you’d like.
In a pop-up menu, you can opt to send the meeting invitation link via email or message. Or you can copy the invitation link to paste on your social media accounts, for example.
How to Invite People to a Meeting in Progress
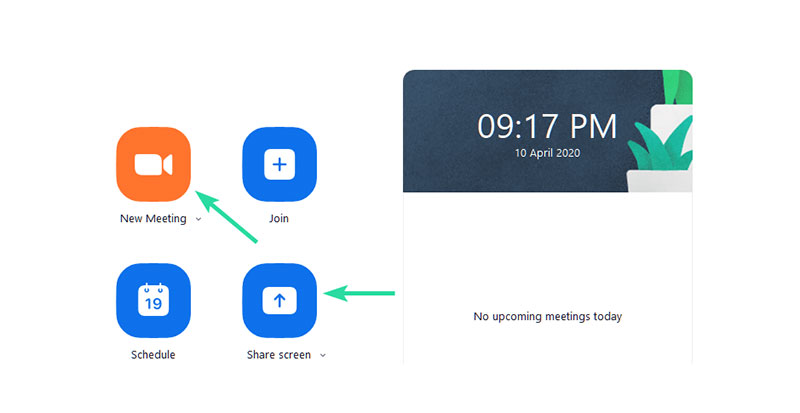
As promised, we will explain how you can invite people and contacts to ongoing meetings.
Use the orange New Meeting tab. You can find it on the left of the Schedule tab on the mobile app. On the desktop app, it’s positioned right above the Schedule tab.
If you use the website:
- Click the orange New Meeting tab.
- Click Manage Participants at the bottom of the live meeting video screen.
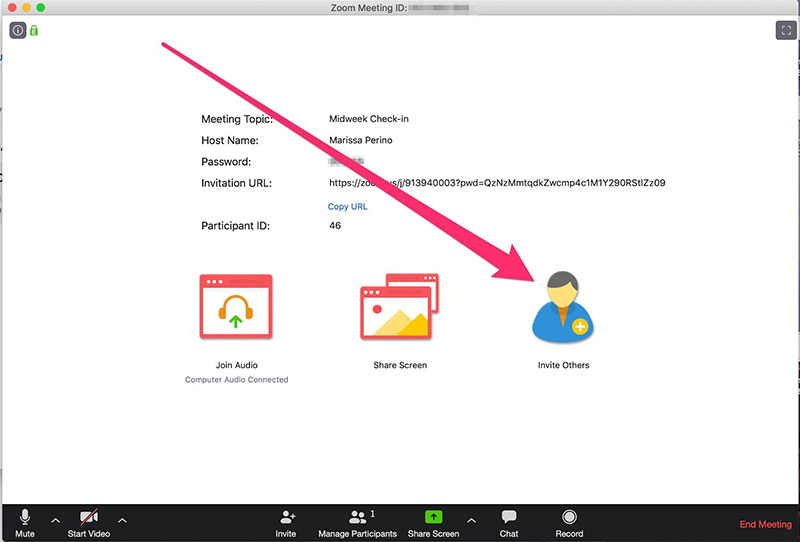
- Click Invite Others (the blue fellow carrying his plus-badge on the chest).
- The first tab on top of the pop-up provides the option to invite contacts
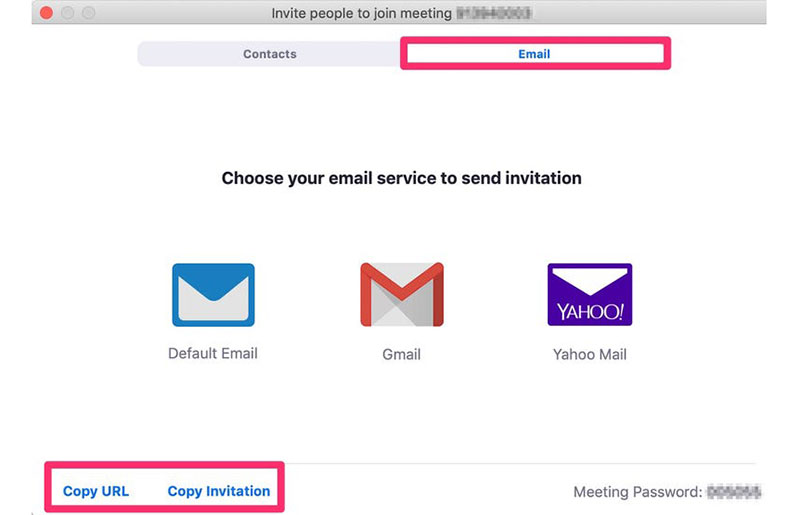
- You can choose to send an email invitation or copy the invitation link instead
And if you’re a mobile app user:
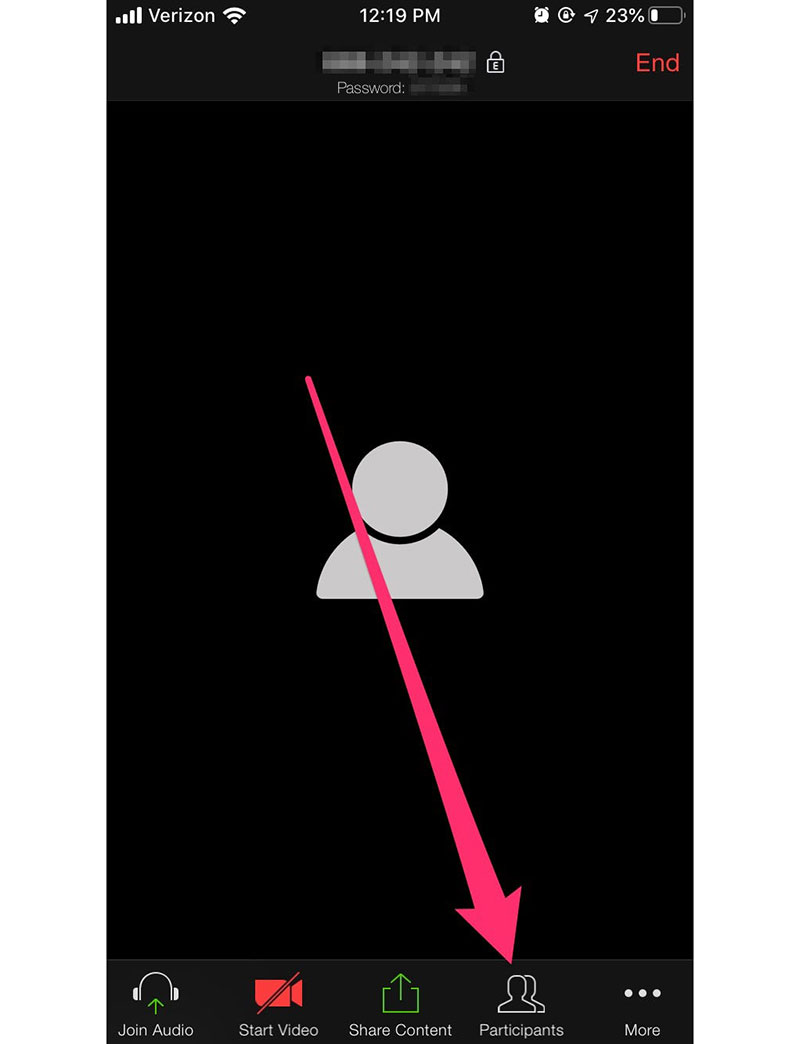
- Click the orange New Meeting tab.
- Tap participants after tapping the blue Start a Meeting tab. You can find this tab at the bottom of the video screen.
- Now tap Invite.
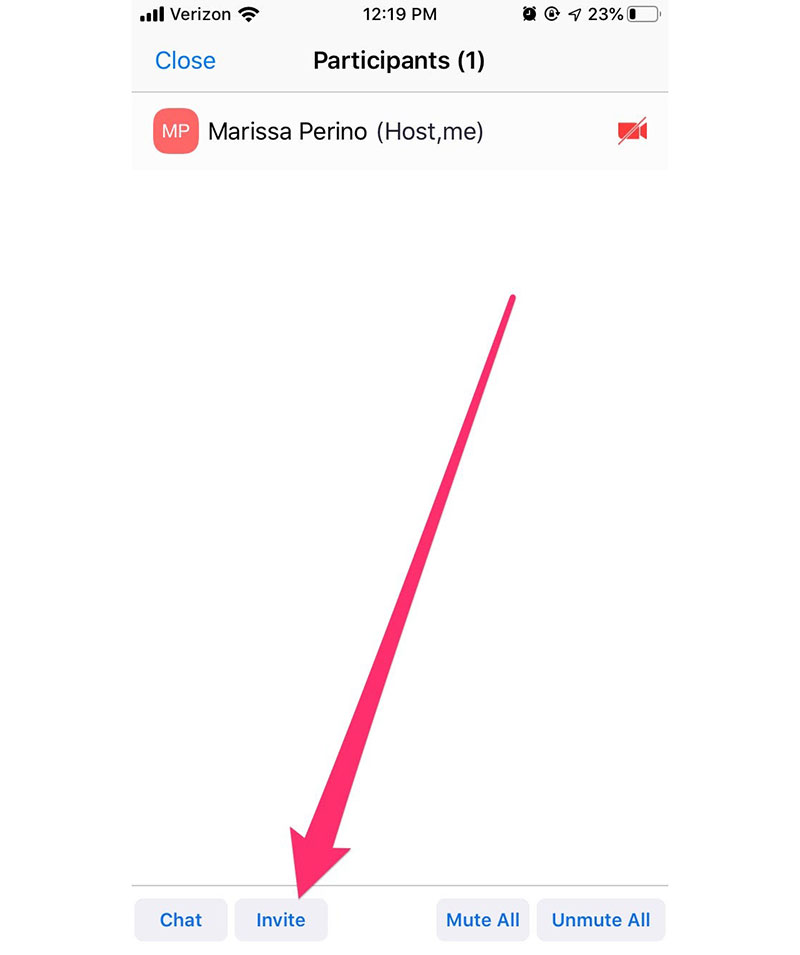
- Invite contacts
- Send the invite link through email or message
- Copy the URL to the live call
Why Is It Important to Know How to Schedule a Zoom Meeting?
Zoom is a web-based video conferencing tool with a local, desktop client and a mobile app that allows users to meet online. Zoom is at its best when hosts schedule their Zoom meetings and conference calls ahead of time.
As a host, you can record the meeting and create MP4 and M4A recordings during the meeting. You can enable optimization and sound transfer for video sharing. Everything you share through your desktop or mobile application is of very high quality.
There are a lot of meeting settings that make the experience worthwhile.
Participants can collaborate on projects, share screens, and can speak to the group. Meetings just work better when everyone can be well prepared and has the time to show up.
All the more reasons to prepare your meetings well by scheduling them.
Integrate Zoom With Amelia
The Zoom mobile app can offer you the basic features you need to work remotely in an efficient way. But for a better experience and smooth meeting scheduling process, integrating Zoom with other apps is of great help.
For more advanced options and streamlined collaboration, most users install plugins. And that’s where Amelia comes in. Amelia is a plugin created to automate the process of scheduling and organizing meetings and, as such, helps the Zoom app perform better and assure great results.
Amelia can work together with Zoom if you want to schedule a Zoom meeting.
This allows you to manage your scheduled time efficiently while sharing it with different working teams. It is quite easy to integrate this plugin in Zoom and these are the steps that you have to follow:
FAQs about how to schedule a Zoom meeting
1. How do I schedule a Zoom meeting for a future date and time?
Go into your Zoom account, click the “Schedule a Meeting” option, and enter the meeting’s specifics, including the time, date, duration, and subject, to arrange a Zoom meeting for a future time and date. Also, you have the option to enable settings like a waiting area or a password for increased protection. To confirm your meeting, click the “Schedule” button after entering all the necessary information.
2. Can I schedule a recurring Zoom meeting for weekly team meetings?
For weekly team meetings, you can set up a recurring Zoom meeting. Simply choose “Recurring meeting” when arranging the meeting, then specify the number of times it will occur and when it will end. This will make it simple for your team to join because the same meeting URL and information will be used for each meeting in the series.
3. How do I invite participants to my meeting?
You have two options for inviting people to your scheduled Zoom meeting: either send them the meeting link, or use the “Copy Invitation” button to copy the meeting information and send it to them by email or another messaging service. By clicking the “Invite” option and choosing the people you wish to invite from your contacts or by entering their email addresses, you may easily invite participants directly through the Zoom interface.
4. How do I add a password to my Zoom meeting to ensure security?
Simply choose the “Require meeting password” option when arranging the meeting to add a password for additional protection to your Zoom meeting. You have the option of using Zoom’s pre-generated password or making your own. This will make sure that nobody else can attend the meeting without the password.
5. Can I schedule a meeting without a Zoom account?
No, you need a Zoom account to book a Zoom meeting. But, by just clicking on the meeting link provided by the host, you can join a meeting as a participant without creating an account.
6. How do I schedule a Zoom meeting with breakout rooms?
Use the “Breakout Room pre-assign” option when organizing a Zoom conference if you want breakout rooms. This will enable you to allocate attendees to particular breakout rooms prior to the conference. You can also decide whether to assign rooms at random or to let attendees pick their own during the meeting.
7. Can I schedule a Zoom meeting from my mobile device?
By installing the Zoom app and signing into your account, you may schedule a Zoom meeting from a mobile device. From there, you may carry out the same procedures for scheduling a meeting, inviting attendees, and customizing its settings as you would on a desktop or laptop computer.
8. How do I set up a waiting room for participants before the meeting starts?
Enable the “Waiting Room” option when booking the meeting to create a space for attendees to wait before the meeting begins. By doing this, it will be ensured that attendees will be kept in a fictitious waiting area until the host invites them to the meeting. This can offer an additional layer of protection and assist keep unauthorized people from entering the conference.
9. Can I schedule a Zoom meeting that automatically records the session?
Yes, you may plan a Zoom meeting that records the session automatically. When scheduling the meeting, turn on the “Record the meeting automatically” option. You can decide whether to keep the recording on your computer or in the cloud. You can also decide whether to let participants record or not.
10. How do I customize the settings for my meeting, such as enabling or disabling screen sharing or muting participants?
When setting up a Zoom conference, select “Advanced Options” by clicking on the “Advanced Options” icon. From there, you may activate or disable a range of settings, including whether guests are allowed to join before the host, whether screen sharing is allowed or not if participants are muted when they join, and more. The waiting area, recording options, and other advanced features are among the settings that can be altered. Click the “Schedule” button to confirm your appointment after customizing the options to your preferences.
Parting Words
And that’s about it. Now you know how to schedule a Zoom meeting no matter which device you use, as well as how to invite your friends or colleagues to join.
Also, there’s a lot more you could do if you decide to use Zoom with Amelia. Amelia isn’t only about creating a personal meeting or a business one. It’s about automating your schedule so you can focus on the things that matter to you.
If you enjoyed reading this Zoom tutorial, check out the following ones:
- How Does Zoom Work
- How to Create a Zoom Meeting
- How to Change Your Background on Zoom
- How to Record a Zoom Meeting
- Google Meet Vs. Zoom: Which One Is Best for You?