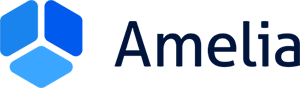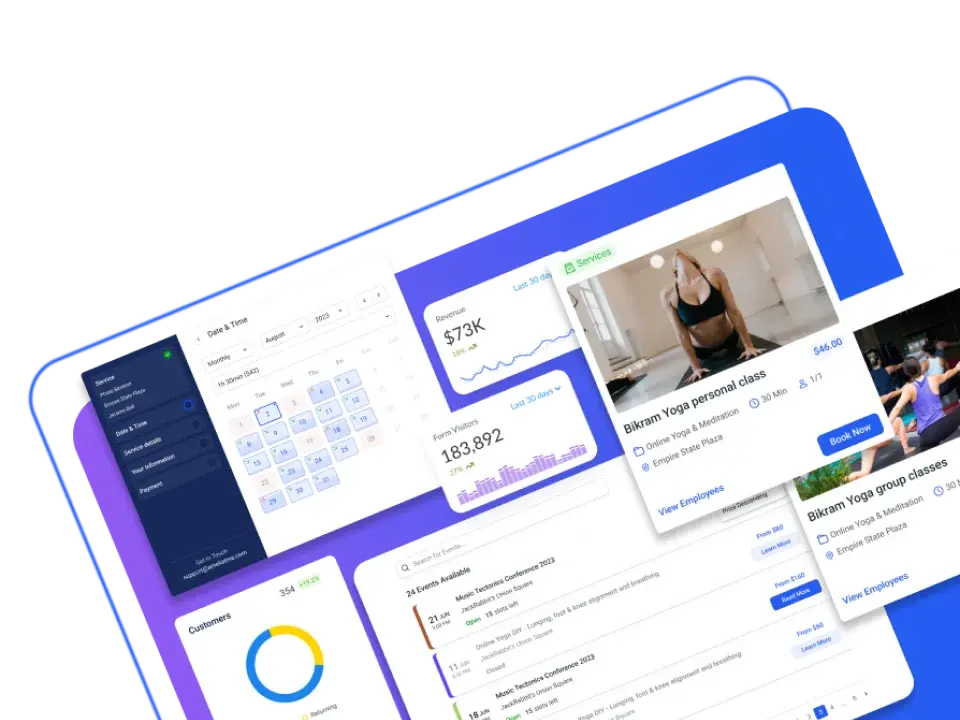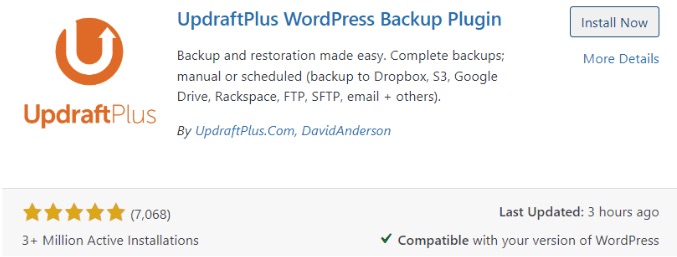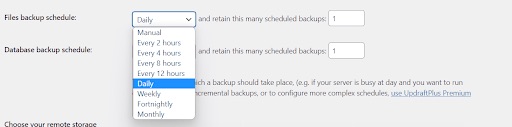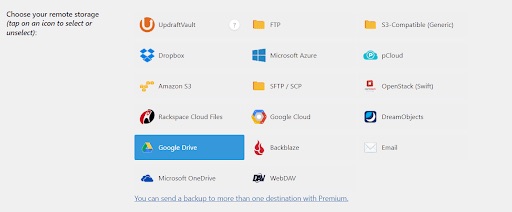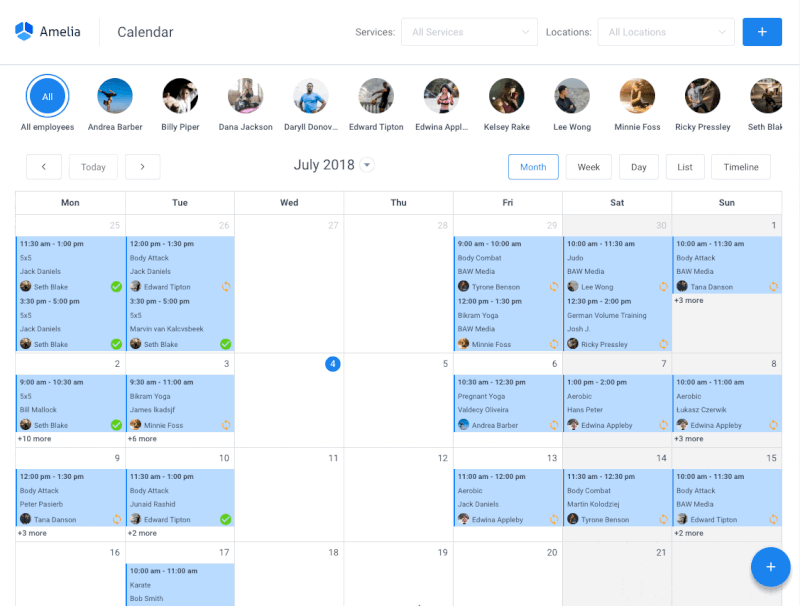One crucial aspect of website management that is often overlooked is creating a regular WordPress backup schedule. However, in order to do so, you first need to learn how to back up your WordPress site properly.
Having a regular WordPress backup plan allows you to restore your website to a previous state in case of unforeseen circumstances, such as cyber-attacks or unexpected technical failures. Whether you’re a small blog owner, an e-commerce entrepreneur, or managing a corporate website, the repercussions of data loss can be severe.
In this guide, we will explore the importance of backing up your WordPress site and provide you with knowledge on how to do it. We’ll cover the intricacies of various WordPress backup types, including manual processes and WordPress backup plugin solutions You will also learn how to test the integrity of your WordPress backups, troubleshoot common issues, and implement best practices that will safeguard your site against potential threats.
So, let’s start!
Note: you can always jump straight to our WordPress backup guides section, where you’ll find detailed, step-by-step instructions on how to backup a WordPress site successfully.
Why Is WordPress Backup Important?
Potential risks and threats to a WordPress site
1. Malware attacks
Malware is a term that covers a wide range of threats like viruses, ransomware, and spyware. These attacks can compromise the integrity of your website, leading to data theft, unauthorized access, and even a complete takeover of your website.
Malware typically exploits vulnerabilities in your WordPress site, often targeting outdated plugins, themes, or insecure login credentials. Once infiltrated, it can inject malicious code, deface your content, or compromise user data.
Regular WordPress backups are an effective defense against malware attacks. By maintaining up-to-date backups, you create a restore point that allows you to roll back your website to its clean state before the malware infiltrated. Additionally, when you pair WordPress backup strategies with robust security measures such as firewalls and malware scanners, you improve your overall protection against potential threats.
2. Server failures
Your website’s server is the backbone of its existence, hosting all the files and data required for seamless operation. However, servers are not infallible, and various factors, including hardware malfunctions, software errors, or even natural disasters, can lead to server failures.
Server failures can result in extended downtime, rendering your website inaccessible to users. Moreover, if you fail to do a backup of your WordPress site, crucial data stored on the server may be irreversibly lost, leading to a painstaking recovery process.
Creating regular WordPress backups is like creating a safety net for your website. If a server failure does happen, you can swiftly restore your website to its previous state, minimizing downtime and ensuring that your users continue to have access to your content.
3. Human errors
Despite technological advancements, human errors still pose a significant threat to the integrity of your WordPress site. Common human errors typically include accidental file deletions, mismanagement of settings, or unintentional changes to the website’s code. If not addressed promptly, these actions can have cascading effects on your site’s performance.
If you back up your WordPress site regularly, you’ll provide a safety net against the effects of human errors. Whether it’s reverting to a previous version of your site or retrieving deleted files, backups ensure that you have the means to undo unintended changes and maintain the continuity of your website.
4. Updates gone wrong
While updates are crucial for the security and functionality of your WordPress site, they also pose a potential risk if not managed carefully. WordPress updates can sometimes lead to compatibility issues, conflicts between WordPress plugins or themes, or unexpected errors that may disrupt your site’s operation.
WordPress updates, if not approached cautiously, can result in unexpected issues such as broken functionality, layout distortions, or even complete site crashes. These pitfalls are often a result of incompatible themes or plugins with the updated WordPress version.
A proactive approach to update management involves creating a WordPress website backup before initiating any updates. This ensures that if an update does cause issues, you can quickly restore your site to its previous state. Implementing a staging environment for testing updates before applying them to the live site is also a recommended practice to identify and address potential issues in a controlled environment.
Consequences of not having regular WordPress backup
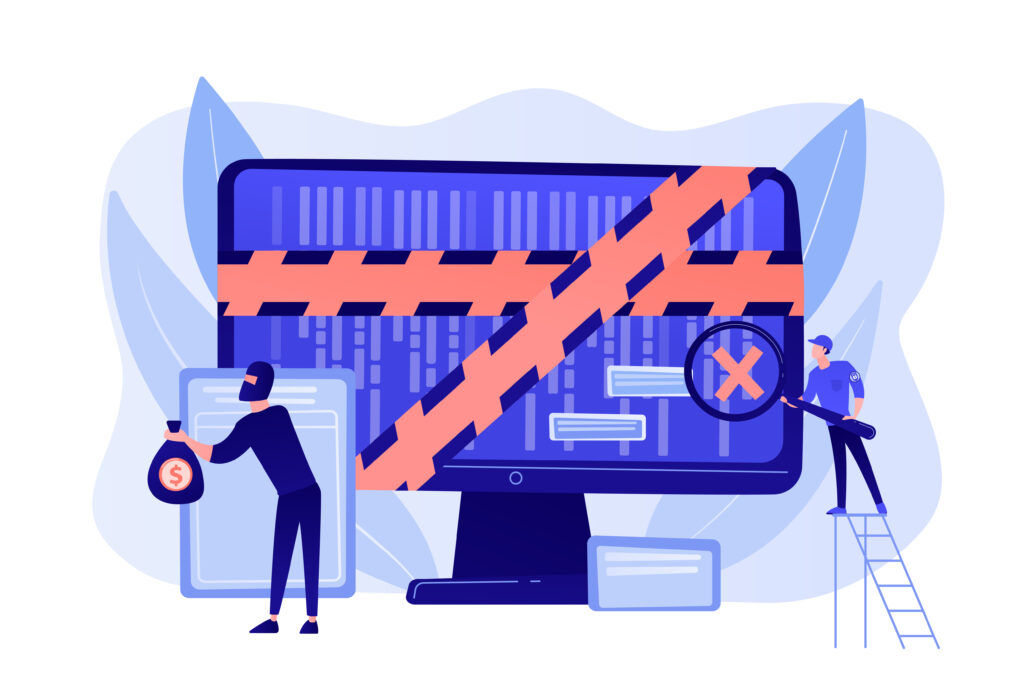
Image by vectorjuice on Freepik
1. Data loss
Data loss is not merely an inconvenience; it can be a catastrophic event for your WordPress site. Imagine losing essential files, customer information, or valuable content due to unforeseen circumstances. The impact can extend beyond immediate setbacks, affecting your brand credibility and user trust.
Regular WordPress backups serve as a fail-safe mechanism against data loss. By preserving copies of your website’s data at different points in time, you create a safety net that allows you to restore lost or corrupted information, ensuring the continuity of your online presence.
2. Downtime
Website downtime is more than just a technical glitch; it has tangible financial and reputational consequences. Users who encounter a non-functional website may turn to competitors, resulting in potential revenue loss. Moreover, the longer the downtime, the more it can impact your brand’s reputation and user trust.
Knowing both when and how to backup your WordPress site plays a pivotal role in minimizing website downtime. If you experience website failure or data loss, having a recent WordPress backup allows you to quickly restore your site to its previous state. This swift recovery ensures that your website is back online promptly, reducing the financial and reputational fallout associated with extended downtime.
3. Negative impact on SEO
Search engines prioritize user experience, and an unstable website can negatively affect your SEO rankings. Factors such as slow loading times, broken links, or missing content can add to a negative perception by search engines, leading to a decline in organic traffic.
A consistent WordPress website backup schedule acts as a preventive measure against SEO setbacks. By ensuring that your website is stable and functional, you contribute positively to your SEO efforts. Regular backup of your WordPress site allows you to quickly address issues that could negatively impact your SEO rankings, preserving your site’s visibility in search engine results.
How to Back Up a WordPress Site: 4 Possible Methods & Step-By-Step Guides
Learning how to backup a WordPress site successfully is not that difficult; you first need to decide whether you prefer to do it manually (three methods available) or automatically (by using a WordPress backup plugin):
Manual WordPress website backup
A manual WordPress website backup involves the hands-on process of creating copies of your WordPress site’s files and database without relying on automated tools or plugins. While automated backups are efficient, manual WordPress backups provide users with greater control and a deeper understanding of the entire backup process.
The role of a WordPress manual backup in website security is crucial, offering several advantages:
- Complete Control: Manual backups give you full control over what gets backed up and when. This level of control is beneficial when you want to focus on specific aspects of your website or perform backups at strategic points in your site’s development.
- Learning Experience: Engaging in manual backup procedures enhances your understanding of your site’s architecture. It allows you to familiarize yourself with the structure of WordPress files and the database, empowering you to troubleshoot issues more effectively.
- Customization: Manual backups enable you to customize the backup process according to your specific needs. You can choose which directories or files to include, tailor the backup frequency, and decide where to store the backup files.
While a manual WordPress backup may require more hands-on effort, it offers a valuable learning experience and a deeper level of customization for users seeking granular control over their website backups.
How to back up a WordPress site manually via FTP
Backing up your WordPress site using File Transfer Protocol (FTP) involves transferring files between your local computer and the server hosting your website. This manual approach requires an FTP client, such as FileZilla, and access to your hosting server.
Step 1: Connect to Your Server Using FTP
- Open your FTP client and enter your server’s connection details (host, username, password, and port).
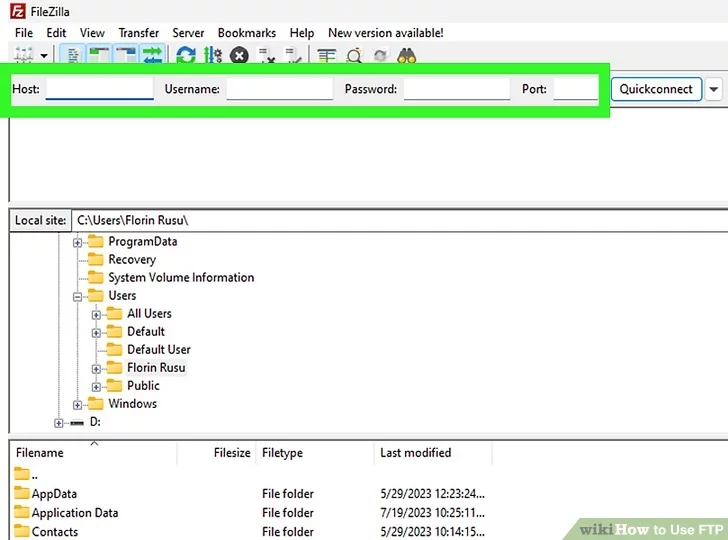
- Connect to your server.
Step 2: Navigate to Your WordPress Directory
- Locate the root directory of your WordPress installation on the server.
Step 3: Download WordPress Files
- Select WordPress files and folders in the root directory you wish to back up.
- Right-click and choose the “Download” option to transfer these files to your local computer.
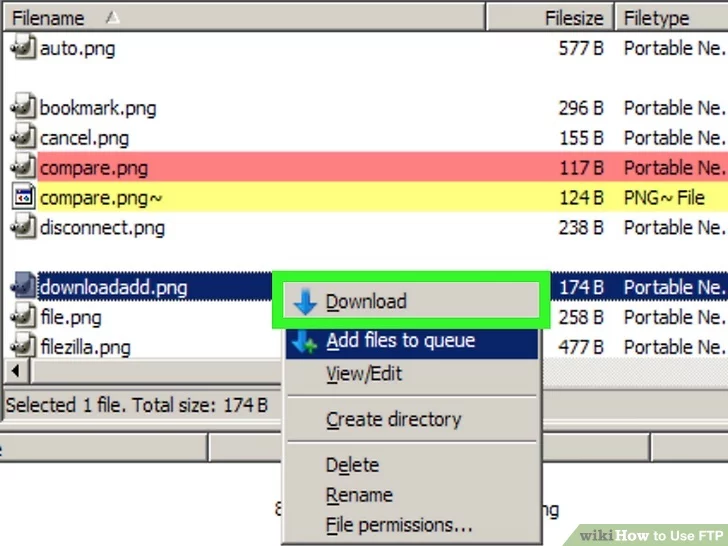
How to back up a WordPress site manually via cPanel
Creating a manual backup of your WordPress site using cPanel provides added versatility, allowing you to capture both files and databases efficiently. cPanel is a popular web hosting control panel that simplifies various website management tasks. Here’s a step-by-step walkthrough of cPanel backup procedures:
Step 1: Access Your cPanel or Web Hosting Account
If your WordPress site is hosted on a platform like GoDaddy, Hostgator, Kinsta, or any other company, follow these steps:
- Direct cPanel Access:
- Log in to your hosting account and navigate to cPanel. If locating cPanel or the file manager proves challenging, consult your hosting provider’s documentation.
- Accessing cPanel:
- Type your website address followed by “/cpanel” in the browser’s address bar (e.g., yourwebsite.com/cpanel).
- Providing Credentials:
- Enter credentials given to you by your hosting service, including your username and password.
Step 2: Use the File Manager for Manual Backups of WordPress Core Files and Media Files
1. Locate File Manager:
-
- Upon login, find the File Manager. For those with a direct cPanel login, click on the File Manager icon
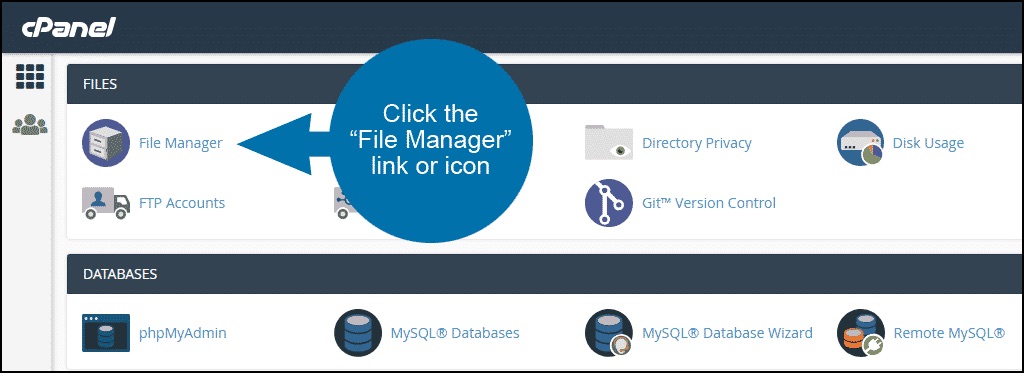
2. Choose “public_html”:
-
- While in the File Manager, you are typically directed to the “public_html” folder. Click on it to expand it. If managing multiple websites, opt for the folder associated with your specific website or domain.
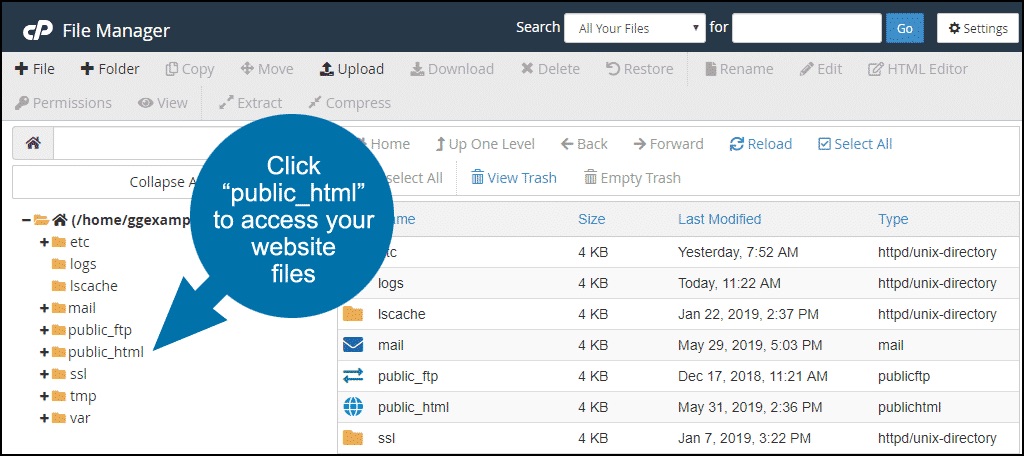
3. Compressing Files:
-
- Right-click on the folder with the name of your website and select the compress option from the top navigation menu.
4. Select Compression Type:
-
- Next, a popup will emerge; opt for either Zip Archive or Gzipped Tar Archive as the compression type.
5. Compress File(s):
-
- Click the “Compress File(s)” button to compress only the selected folder, minimizing server load and conserving space.
Step 3: Download the Backup File
- Select the Zip File:
- Following compression, select the .zip file and proceed with the download. It’s best to establish a dedicated WordPress backup folder on your local storage for better organization.
- Secure Your Backup:
- Ensure the secure storage of the backup file in a location of your preference, safeguarding the core files and media files of your WordPress website.
Congratulations! You now know how to do a backup of a WordPress site manually via cPanel. Regularly repeat this process to maintain up-to-date backups and enhance the security of your website.
In case you’re unable to access cPanel due to hosting restrictions, consider using alternative methods like FTP, as outlined in our guide on How to backup a WordPress site manually via FTP.
Additional tips:
- Backup Frequency: Schedule regular backups through cPanel, especially before making significant changes to your site or installing updates. This ensures you have recent backups available.
- Storage Considerations: Be mindful of your hosting account’s storage limits. Download the backup file promptly and consider deleting older backups to free up space.
- Test Your Backups: Periodically test the restoration process using your cPanel backups to ensure they are viable and effective.
How to do a manual WordPress database backup
Backing up your WordPress database manually is crucial when it comes to protecting your website’s essential data. While the database doesn’t contain media files (such as images or videos), it stores vital information, including posts, pages, comments, user details, and site settings. Here’s a comprehensive guide on how to do a manual WordPress database backup:
Step 1: Access Your Hosting Control Panel or phpMyAdmin
- Log in to your hosting control panel (e.g., cPanel) or navigate to phpMyAdmin, a web-based database administration tool provided by many hosting providers.
Step 2: Select Your WordPress Database
- In the control panel or phpMyAdmin, locate the section labeled “Databases” and choose the specific database associated with your WordPress site from the list.
Step 3: Initiate Database Export
- Look for the “Export” tab in phpMyAdmin or a similar option in your hosting control panel.
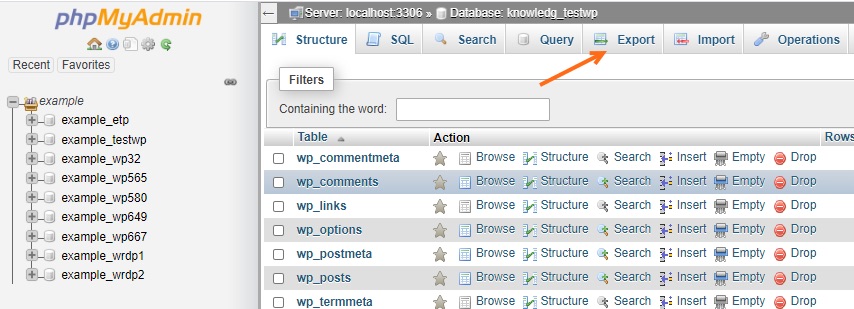
- Choose the option for a custom export if available. This allows you to select specific tables or settings.
Step 4: Configure Export Settings
- Select all tables within your WordPress database for a complete backup.
- Ensure that the export method is set to quick.
- Choose the SQL format.
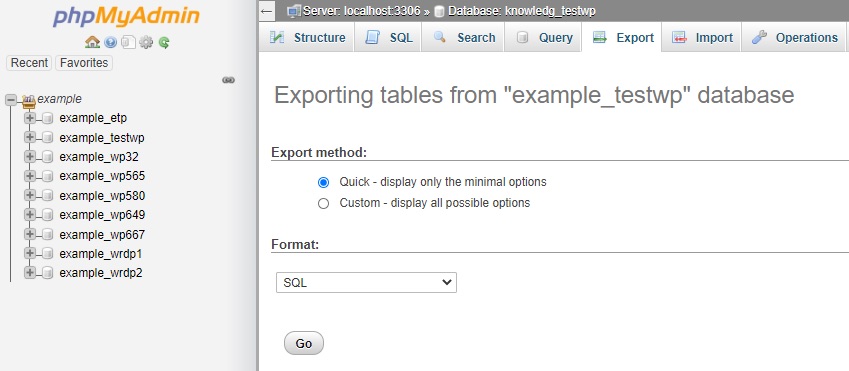
Step 5: Save the Database Backup
- Click on the “Go” or “Export” button to start the database export process.
- Save the exported SQL file to your local computer.
Congratulations! You have successfully created a manual WordPress database backup. This SQL file contains all the necessary information to restore your site’s content and configurations.
Additional tips:
- Regularly Perform Database Backups: Schedule regular intervals for database backups, especially during periods of active content creation or updates. This ensures that you have the latest version of your content readily available.
- Name and Date Your Backups: Maintain an organized backup strategy by including the date in the file name. This practice makes it easier to identify and manage multiple backup files over time.
- Store Backups Securely: Keep your database backups in a secure location, separate from your live website. Consider using encrypted cloud storage or an external hard drive to prevent data loss in case of server issues.
How to Back Up Your WordPress Website: Wrap-Up
In conclusion, the importance of knowing how to backup your WordPress site cannot be overstated. A regular WordPress backup serves as a fundamental pillar of website security, providing a safety net against unforeseen circumstances and potential risks.
WordPress backups ensure the preservation of critical website data, including posts, pages, configurations, and user information. In the event of data loss or a compromised site, these backups enable a swift and reliable recovery process, minimizing downtime and associated impacts.
Remember, a proactive and well-executed WordPress backup strategy is your best defense against the uncertainties that may arise in the dynamic landscape of website management. By taking these steps, you not only protect your valuable data but also fortify your WordPress site against potential threats.
Your website is a reflection of your brand, efforts, and creativity. Safeguard it with the strength of reliable backups, ensuring its resilience and longevity in the ever-evolving digital world. Take the initiative today to implement a comprehensive backup strategy, and enjoy the peace of mind that comes with knowing your WordPress site is secure and well-protected.
Looking for More WordPress Guides and Tutorials?
Take a look at these valuable resources and further enhance your WordPress journey:
- How to Reset Your WordPress Site: An In-Depth Guide
- How to Delete a WordPress Site: A Step-By-Step Guide
- How to Install WordPress: A Beginner’s Guide
- Is WordPress Free? Demystifying WordPress Pricing
- WordPress User Roles Explained: Everything You Wanted to Know
- The Best Local WordPress Development Environments in 2023
- Discover 10 Best Plugins for WordPress in 2023 (Expert Picks)