Verwenden Sie die Servicedauer für die Buchung eines Zeitschlitzes
Standardterminstatus
Mindestzeit, die vor der Buchung erforderlich ist
Mindestzeit vor Stornierung / Umplanung
Verfügbarer Zeitraum für Buchung im Voraus
Allgemeine Einstellungen repräsentieren die Grundstein des Konfigurationsparameters. Daher ist es wichtig, sie vor der Verwendung dieses Buchungs-Plugins für WordPress zu konfigurieren, um sicherzustellen, dass es für Ihr Geschäftsmodell ordnungsgemäß funktioniert. Diese Einstellungen umfassen die folgenden Hauptoptionen:
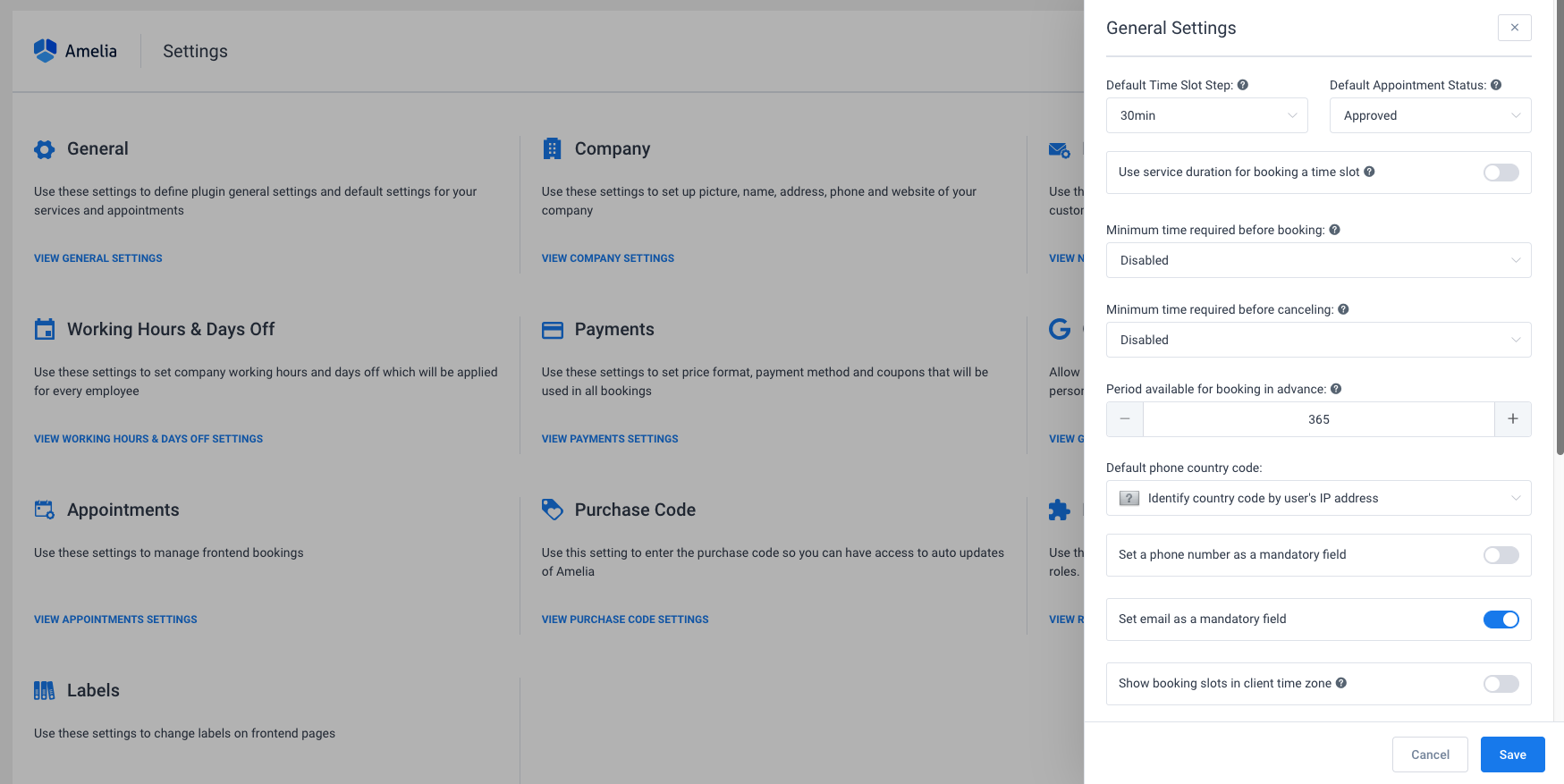
Mit dieser Einstellung können Sie eine Standardlänge für den Zeitschlitzschritt auswählen, mit der die Geschäftszeiten und die Termindauer „gerastert“ werden. Es bestimmt den Zeitschlitzschritt, in dem Ihre Termine geplant werden können. Die Einstellung enthält Zeitfenster-Schrittoptionen zwischen 1 Minute und 8 Stunden. Was Sie hier definieren, wird auf alle Zeiteinstellungen angewendet, z. B. “Dauer”, “Pufferzeit vor” und “Pufferzeit nach” in den Serviceeinstellungen.
Wenn Sie beispielsweise 10 Minuten als Standardzeitfenster auswählen, werden die Arbeitsstunden durch ein Raster von 10 Minuten geteilt. Ihren Kunden wird angeboten, Termine um 9:00, 9:10, 9:20, 9:30, usw. zu buchen, und die Servicedauer kann auf 10 Minuten, 20 Minuten, 30 Minuten, 40 Minuten usw. konfiguriert werden.
Aktivieren Sie diese Option, wenn Sie die Zeitfenster auf dem Buchungsformular so einstellen müssen, dass sie der Servicedauer entsprechen. Beispiel: Nehmen wir an, Sie bieten einen Service zwischen 17:30 und 21:30 Uhr an und das Service dauert 1 Stunde. Wenn Sie diesen Standardzeitschlitzschritt 30 Minuten verwenden, werden Ihren Kunden die verfügbaren Zeitfenster um 5:30, 6:00, 6:30 usw. angezeigt. Wenn jedoch jemand um 18:00 Uhr bucht, kann die vorhergehende halbe Stunde nicht verwendet werden (ein Kunde kann dies nicht buchen, da der Service 1 Stunde dauert). Wenn Sie jedoch die Option für die Servicedauer aktivieren, sehen Kunden 5:30, 6:30, 7:30 und 8:30 als verfügbare Zeiten und es wird keine Zeit angezeigt, die nicht gebucht werden kann.
Mit dieser Einstellung können Sie den Standardstatus für alle neu erstellten Termine festlegen. Wenn Sie “Ausstehend” als Standardterminstatus festlegen, haben zukünftige Termine diesen Status zum Zeitpunkt der Planung und erfordern eine manuelle Genehmigung und Statusänderung im Back-End des Plugins.
Mit dieser Einstellung können Sie den Mindestzeitraum vor dem Termin festlegen, in dem Kunden eine Buchungsanfrage stellen können. Standardmäßig ist es deaktiviert. Dies bedeutet beispielsweise, dass Ihre Kunden Termine innerhalb weniger Minuten ab der aktuellen Zeit buchen können. Wenn Ihr Unternehmen eine bestimmte Zeit benötigt, um sich auf den Termin vorzubereiten, wählen Sie einfach eine der Optionen aus dieser Einstellung. Jede Buchung innerhalb eines bestimmten Zeitraums vor der Buchung wird abgelehnt.
Wenn Sie beispielsweise 1 Tag als Mindestzeit vor der Buchung auswählen, müssen Ihre Kunden mindestens 1 Tag im Voraus einen Termin vereinbaren
Beachten Sie, dass die vor der Buchung erforderliche Mindestzeit nur für die Front-End-Buchungen gilt und nicht für die über das Backend hinzugefügten Termine gilt.
Mit dieser Einstellung können Sie den Zeitraum vor dem Termin festlegen, nach dem Kunden ihre Anfrage nicht mehr stornieren oder neu planen können. Standardmäßig ist es deaktiviert, was bedeutet, dass Ihre Kunden einen Termin jederzeit vor dem Start stornieren / verschieben können. Um verspätete Stornierungen / Umplanungen nicht zuzulassen, wählen Sie einfach eine Option, z. 1 Tag. Mit der 1-Tages-Option kann ein Kunde beispielsweise den morgigen Termin nicht stornieren oder verschieben.
Mit dieser Option können Sie festlegen, wie weit in die Zukunft Buchungen vorgenommen werden können. Wenn Sie beispielsweise 365 Tage festlegen, können Ihre Kunden einen Termin bis zu einem Jahr im Voraus vereinbaren. Wenn Sie 10 Tage festlegen, können Ihre Kunden über diesen Zeitraum hinaus keinen Termin buchen.
Sie können einen bestimmten Ländercode für die Telefonnummern auswählen. Andernfalls können Sie die Option “Ländercode nech der IP-Adresse des Benutzers identifizieren” auswählen. Der Ländercode wird anhand der IP-Adresse des aktuellen Benutzers “erraten”.
Mit dieser Option können Sie festlegen, ob die Eingabe einer Telefonnummer für einen Kunden während des Buchungsvorgangs obligatorisch oder optional ist. Standardmäßig ist diese Option deaktiviert, was bedeutet, dass Ihr Kunde keine Telefonnummer eingeben muss.
Mit dieser Option können Sie Sprachen hinzufügen oder entfernen, die im gesamten Plugin verfügbar
sind, um dynamische Zeichenfolgen wie Namen, Beschreibungen oder Benachrichtigungen zu
übersetzen. Hier können Sie mehr über die mehrsprachige Unterstützung in Amelia lesen.
Mit dieser Option können Sie auswählen, ob das E-Mail-Feld auf dem Buchungsformular obligatorisch ist oder nicht. Standardmäßig ist diese Option aktiviert, sodass Ihre Kunden ihre E-Mail-Adresse während der Buchung hinzufügen müssen. Wenn Sie es deaktivieren, können Ihre Kunden den Buchungsvorgang beenden, ohne eine E-Mail eingeben zu müssen.
Diese Option gibt Ihnen die Möglichkeit, unser Plugin in mehreren Zeitzonen zu verwenden. Wenn Sie diese Option aktivieren, sehen Ihre Kunden Zeitfenster in ihrer eigenen Zeitzone. Sobald sie einen Termin planen, sehen Sie ihn im Back-End in der Zeitzone, die Sie in den allgemeinen WordPress-Einstellungen unter der Option Zeitzone festgelegt haben. Befinden sich Ihre Kunden beispielsweise in einer Zeitzone, die 1 Stunde unter Ihrer liegt und planen sie einen Termin für 20 Uhr, dieser Termin wird um 21 Uhr in der Terminliste angezeigt.
Mit dieser Option können Sie die Option Zum Kalender hinzufügen von Front-End-Seiten entfernen. Mit der Option Zum Kalender hinzufügen können Ihre Kunden einen Termin eingeben, den sie gerade in ihrem Kalender geplant haben. Die Option ist standardmäßig aktiviert. Wenn Sie Ihren Kunden diese Option jedoch nicht geben möchten, können Sie sie einfach deaktivieren. Dieser Schritt wird im Buchungsvorgang nicht angezeigt.
Diese Option bietet Ihnen die Möglichkeit, eine ICS-Datei in den Benachrichtigungen zu senden, die an den Kunden gesendet werden, damit dieser sie herunterladen und zum Hinzufügen von Terminen oder Ereignissen in seinem Kalender verwenden kann. Diese Option ist sehr wichtig, wenn Sie unsere Integration mit WooCommerce nutzen möchten und Ihre Kunden die Möglichkeit haben sollen, Termine / Ereignisse in ihren Kalender aufzunehmen, da Kunden bei Verwendung der Integration mit WooCommerce in den WooCommerce-Warenkorb umgeleitet werden und am Ende des Buchungsvorgangs wird die Option Zum Kalender hinzufügen nicht angezeigt.
Mit dieser Einstellung können Sie die Anzahl der Elemente auswählen, die Sie und Ihre Mitarbeiter auf den Administrationsseiten des Plugins sehen. Da Sie zwischen 9 und 30 Optionen haben, können Sie das Erscheinungsbild Ihrer Seiten nach Ihren Wünschen anpassen.
Mit dieser Einstellung können Sie auswählen, welche Seite zuerst angezeigt wird, wenn Sie auf Ihr Back-End zugreifen. Standardmäßig wird zuerst die Dashboard-Seite angezeigt. Wenn Sie dies jedoch bevorzugen, können Sie sie in Termine oder Kalender ändern. Wenn Sie nur Ereignisse verwenden, können Sie sie in Ereignisse ändern.
Mit dieser Option können Sie den Google Map-API-Schlüssel hinzufügen, um eine statische Google-Karte auf der Seite “Locations” anzuzeigen..
Mit dieser Option können Sie die URL festlegen, zu der die Kunden umgeleitet werden, sobald sie einen Termin vereinbaren. Wenn Sie es nicht festlegen, sobald Ihre Kunden auf die Schaltfläche “Fertig” klicken, kehren sie zum ersten Buchungsschritt zurück.
Mit dieser Einstellung können Sie den Pfad festlegen, in dem Anhänge gespeichert werden sollen (wenn Sie das benutzerdefinierte Feld Anhang verwenden). Wenn Sie dieses Feld leer lassen, werden alle Anhänge in den WordPress-Ordner “Uploads” hochgeladen.
Diese Option ist verfügbar, wenn Sie Google reCAPTCHA verwenden möchten, um zu verhindern, dass Bots die Termine buchen. Sobald Sie diese Option aktiviert haben, werden drei weitere Optionen angezeigt, die im Folgenden erläutert werden.
Um reCAPTCHA in unserem Plugin verwenden zu können, müssen Sie sich hier für ein API-Schlüsselpaar für Ihre Site anmelden. Das API-Schlüsselpaar verfügt über einen Site-Schlüssel und einen geheimen Schlüssel, die Sie kopieren und in unsere beiden folgenden Felder mit den Namen “Google reCAPTCHA Site Key” und “Google reCAPTCHA Secret Key” einfügen müssen. Neben diesen beiden Optionen wird auch die Option “Unsichtbares Google reCaptcha hinzufügen” angezeigt. Mit dieser Option können Sie eine kleinere reCaptcha ohne Kontrollkästchen in der unteren rechten Ecke des Buchungsformulars festlegen. Kunden werden immer noch schneller überprüft. Wenn Sie viele benutzerdefinierte Felder haben, passt diese Art von reCaptcha besser zu Ihnen, da sie nicht viel Platz beansprucht.