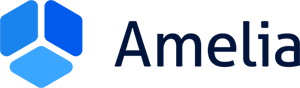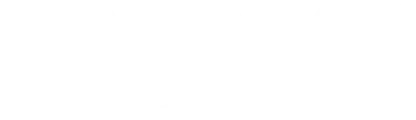Mit dieser Einstellung können Sie mehrere Hooks einstellen, die Daten vom Amelia-Plugin an jede andere Anwendung senden. Es ist sinnvoll, diese Option zu verwenden, wenn Sie beispielsweise Kundendaten an eine CRM-Plattform senden möchten. Sie können jedes Automatisierungstool verwenden, mit dem Sie andere Anwendungen in Amelia integrieren können, aber in unserer Dokumentation erklären wir die Verbindung über Zapier, da es derzeit das beliebteste Online-Automatisierungstool ist.
Videoversion
Um Zapier nutzen zu können, müssen Sie zunächst ein Konto auf dieser Plattform erstellen. Wenn Sie damit fertig sind, klicken Sie auf „Zap erstellen!“. Option in der oberen rechten Ecke und folgen Sie den nächsten Schritten:

1. Schritt „Wenn dies passiert“ – hier müssen Sie „Webhooks von Zapier“ aus einer der Optionen auswählen. Geben Sie “webhook” in das Suchfeld ein und Sie sehen die Option “Webhooks von Zapier“. Wählen Sie es aus und neue Optionen werden angezeigt.
2. Der Schritt „Fanghaken“ besteht aus mehreren Unterschritten:
- „App und Ereignis auswählen“ – in diesem Schritt sehen Sie zwei Optionen, „App auswählen“, wobei „Webhooks von Zapier“ bereits so eingestellt ist, wie Sie es im vorherigen Schritt ausgewählt haben, und „Auslöseereignis auswählen“, wo Sie müssen Wählen Sie die zweite Option namens „Fanghaken“. Sobald Sie dies getan haben, wird die graue Schaltfläche „WEITER“ blau, sodass Sie mit dem nächsten Schritt fortfahren können.
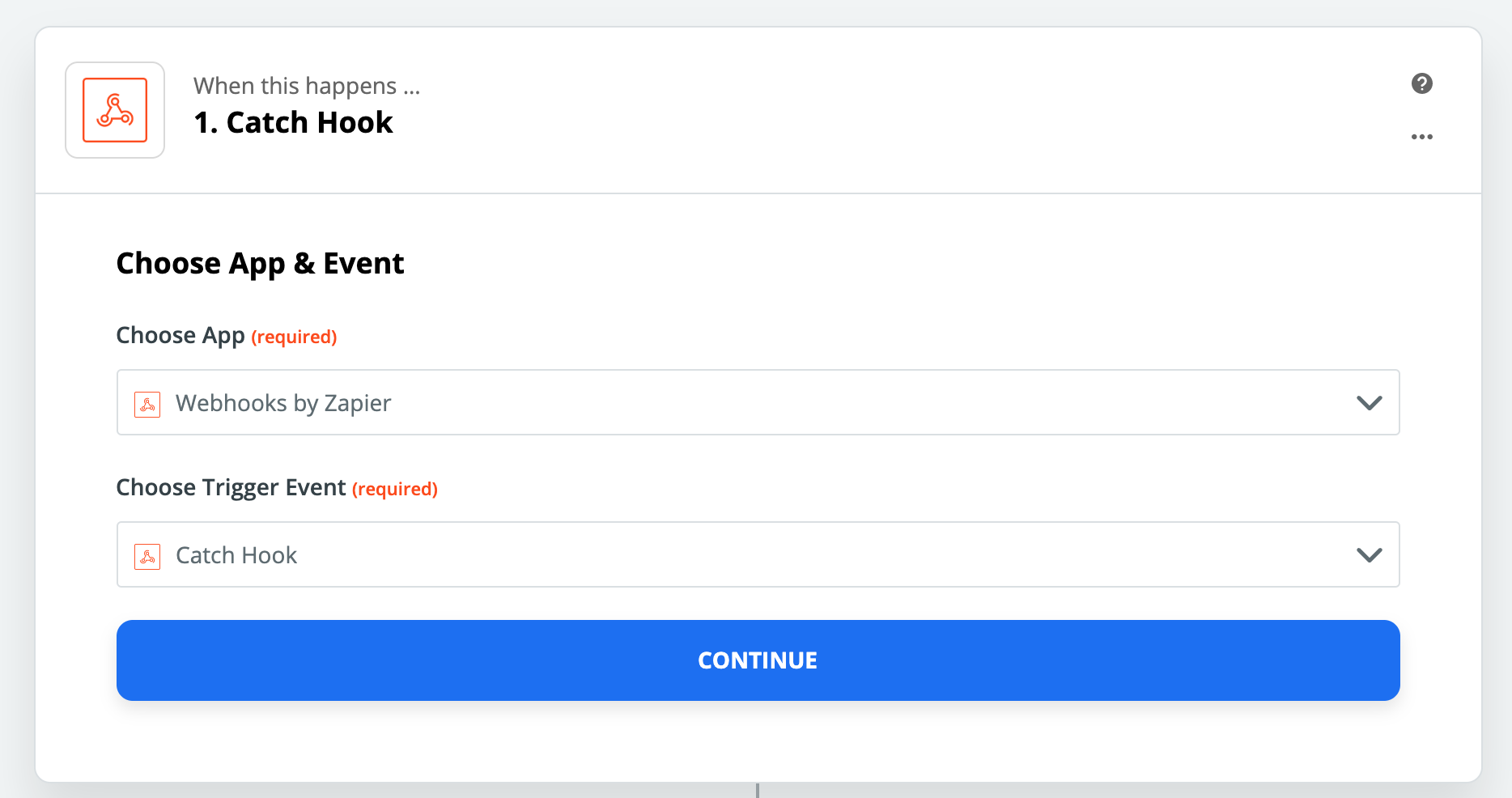
- „Hook anpassen“ – Sobald Sie im vorherigen Schritt auf „WEITER“ geklickt haben, erhalten Sie den Hook, den Sie benötigen, damit Sie Amelia mit Software von Drittanbietern verbinden können. Hier haben Sie mehrere Schritte:
- Kopieren Sie den Hook, den Sie in „Benutzerdefinierte Webhook-URL“ sehen.
- Gehen Sie zur Amelia-Einstellungsseite (aber lassen Sie die Zapier-Seite geöffnet), öffnen Sie die Einstellungen für “Web-Hooks” und klicken Sie auf die Option “Neuen Web-Hook hinzufügen“.
- Benennen Sie Ihren Hook, fügen Sie den Hook ein, den Sie im Abschnitt „URL“ haben, wählen Sie unter „Typ“ aus, ob die Aktion für Termine oder Ereignisse angewendet wird (wir wählen hier Termine aus) und wählen Sie „Aktion“. Im Moment stehen drei Aktionen zur Verfügung: „Buchung abgeschlossen“, „Buchung storniert“ und „Buchung neu geplant“, wir wählen für dieses Beispiel „Buchung abgeschlossen“
- Klicken Sie auf „Speichern“, um diese eingegebenen Einstellungen für den jeweiligen Hook zu speichern, und dann auf „Speichern“, um die gesamten Web-Hook-Einstellungen zu speichern.
- Wenn Sie mit den Einstellungen in unserem Plugin fertig sind, kehren Sie zum Zapier zurück und klicken Sie auf „Weiter“.
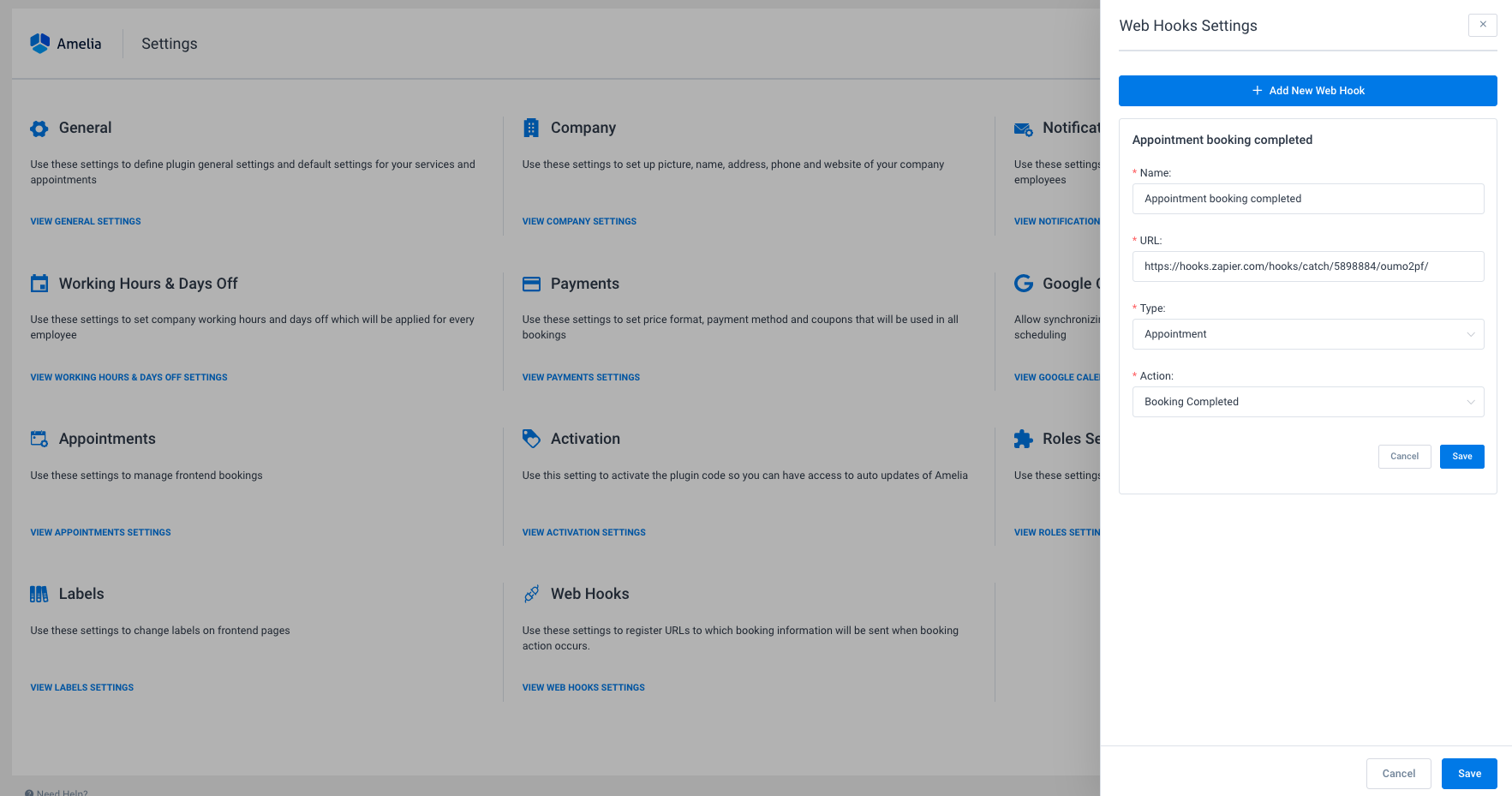
- „Daten suchen“ – Dies ist der Schritt, wenn Sie die ausgewählte Aktion in Amelia ausführen müssen, damit der Zapier die Daten zurückgeben kann. Klicken Sie auf „TESTEN & ÜBERPRÜFEN“ und führen Sie die Aktion in Amelia aus. Da wir die Aktion “Buchung abgeschlossen” gewählt haben, werden wir eine Buchung in Amelia vornehmen. Sie werden sehen, dass Zapier geladen wird, um die Daten zu finden.
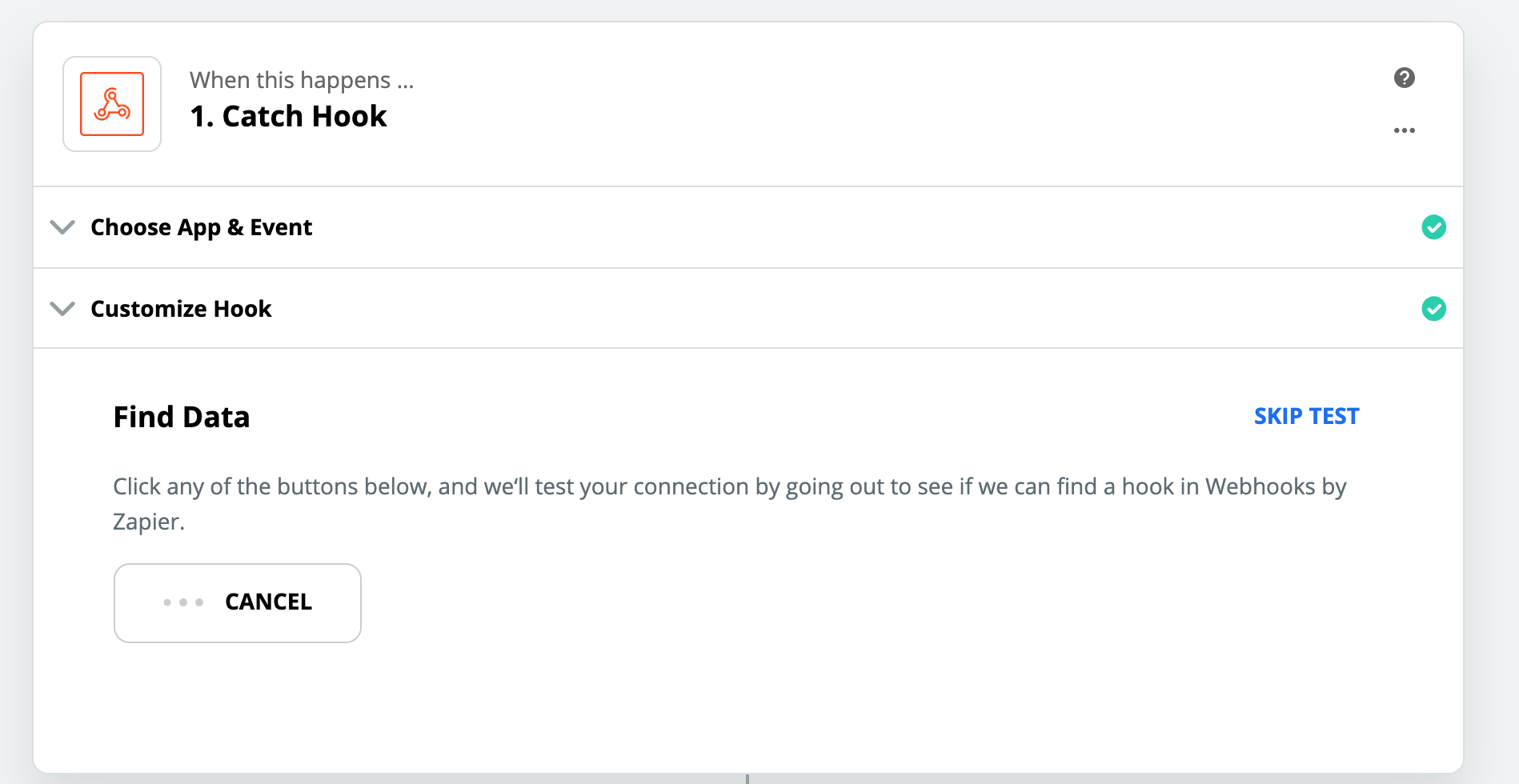
Sobald der Zapier die Daten findet, sehen Sie eine Option wie im Bild unten.
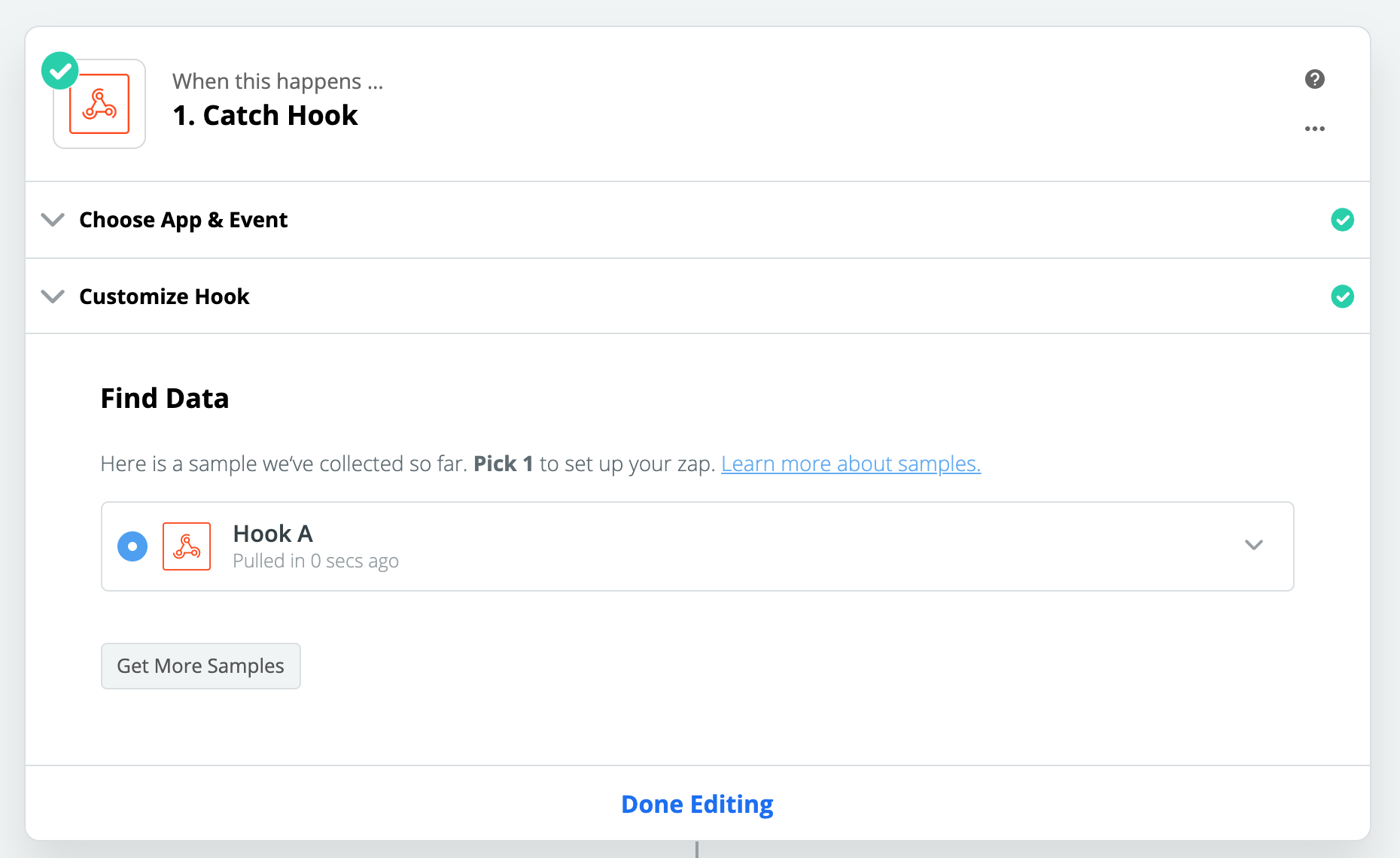
Klicken Sie auf den „Hook A“ und Sie sehen alle Daten, die Zapier aus der Buchung zurückgegeben hat.
3. Im Abschnitt „Tun Sie dies“ müssen Sie ein Tool auswählen, mit dem Sie Amelia verbinden. In unserem Beispiel wählen wir Google-Tabelle, aber Sie können MailChimp, Facebook Lead, Zoho CRM, WooCommerce oder jede andere in Zapier verfügbare Anwendung auswählen. Schreiben Sie den Namen der Anwendung in den Suchbereich, um sie leicht zu finden, und klicken Sie darauf.
Da wir Google Sheets für die Option “Aktionsereignis auswählen” ausgewählt haben, wählen wir “Tabellenzeile erstellen” und klicken dann auf “WEITER“.
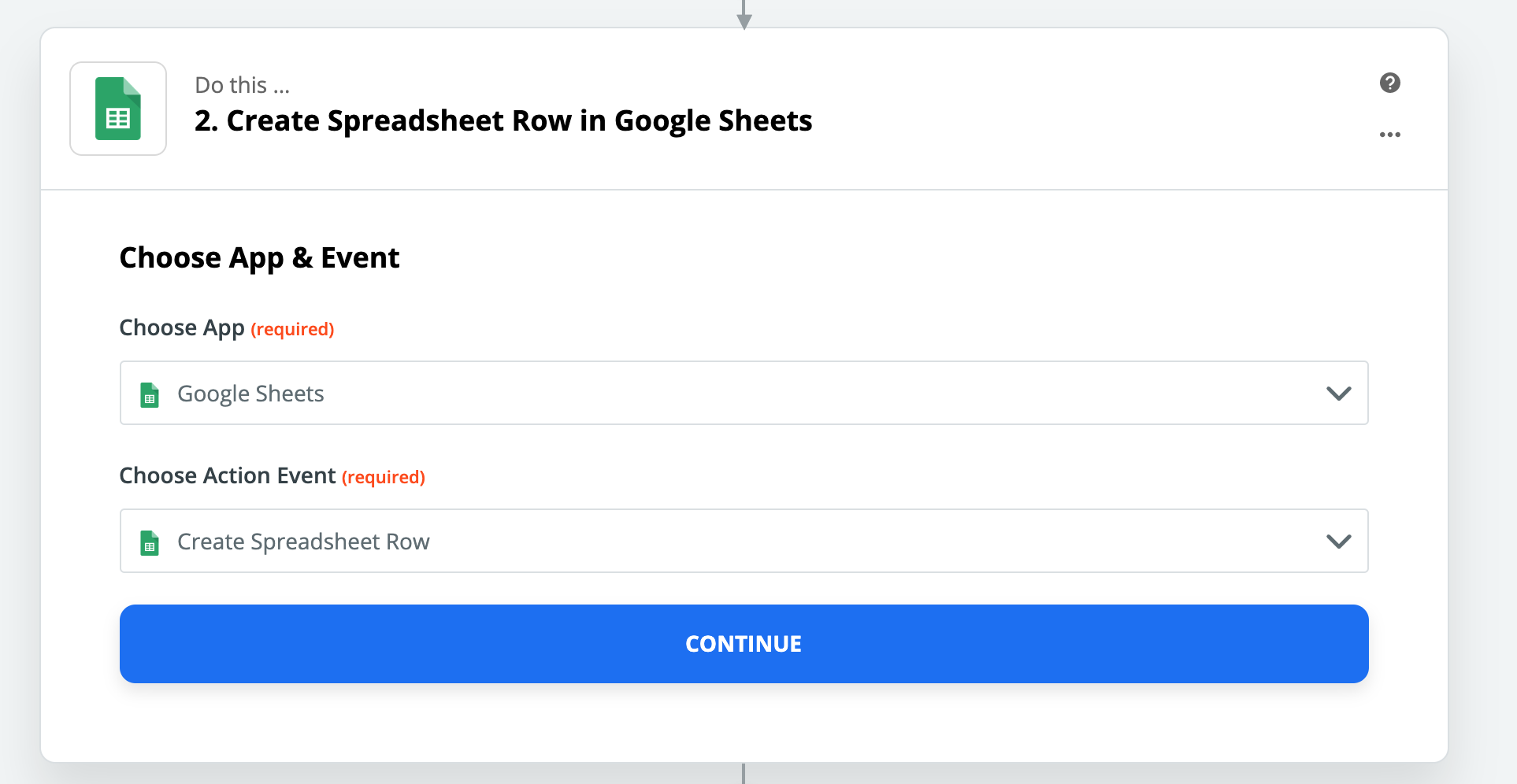
Wählen Sie ein Google Tabellen-Konto und klicken Sie auf „WEITER“. Wählen Sie eine Tabelle und ein Arbeitsblatt aus und klicken Sie erneut auf „WEITER“. Zapier gibt die Namen der Spalten zurück, damit Sie sie mit den zurückgegebenen Daten verbinden können.
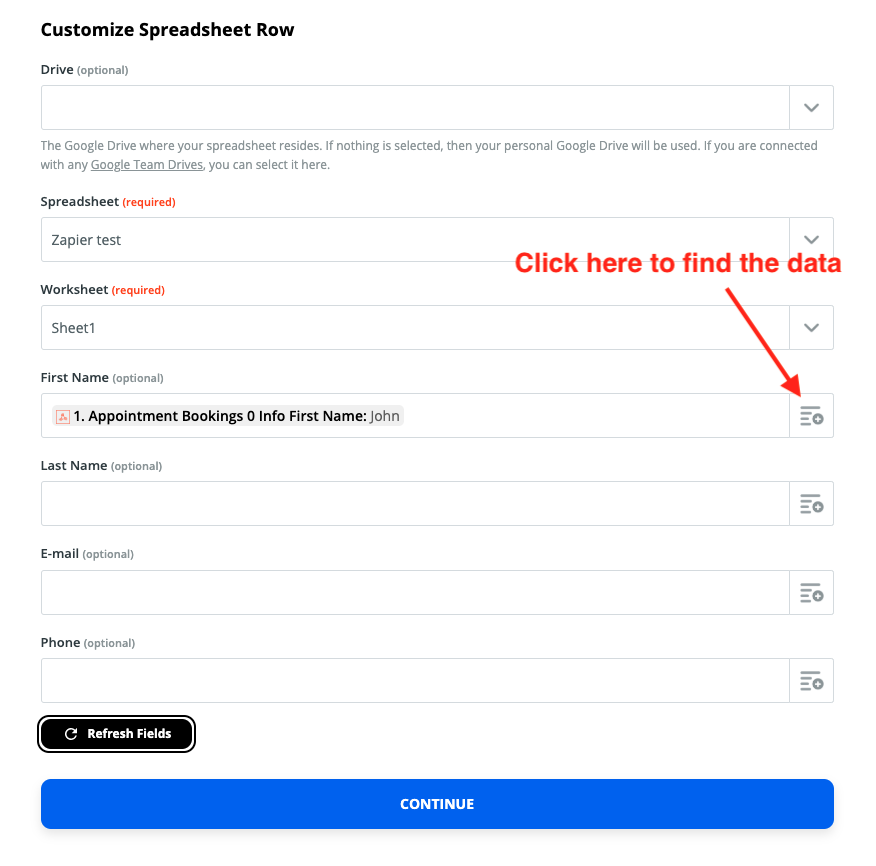
4. Schritt „Testen & überprüfen““ – Sobald Sie Spalten mit Daten verbunden haben, die Zapier zurückgegeben hat, und auf „WEITER“ geklickt haben, werden diese Daten angezeigt und Sie müssen auf die Schaltfläche „Testen & überprüfen“ klicken, damit der Zapier senden kann die Daten in die Tabelle.
5. Wenn der Zapier Daten an Ihre Google-Tabelle gesendet hat, klicken Sie auf die Option “Bearbeitung fertig” und dann auf “ZAP EINSCHALTEN” und Sie sind mit der Einrichtung von Zapier fertig. Ab diesem Zeitpunkt nach jeder abgeschlossenen Buchung werden die von Ihnen ausgewählten Kundendaten an diese Tabelle gesendet..
Hier haben wir den Prozess der Verbindung von Amelia mit Google –Tabellen mithilfe von Zapier zum Senden der Daten nach dem gebuchten Termin erklärt. Der Vorgang sieht vielleicht kompliziert aus, aber Sie müssen dies nicht jedes Mal tun, sondern nur beim ersten Mal, wenn Sie den Haken für eine der Aktionen setzen. Die anderen beiden Aktionen (abgesagter und verschobener Termin/Veranstaltung) sind sehr ähnlich, unterscheiden sich jedoch in einem Schritt des Prozesses, bei dem Sie zum Absagen den Termin oder die Veranstaltung absagen müssen und zum Umplanen den Termin oder die Veranstaltung neu planen müssen, damit der Zapier die Daten zurückgeben.