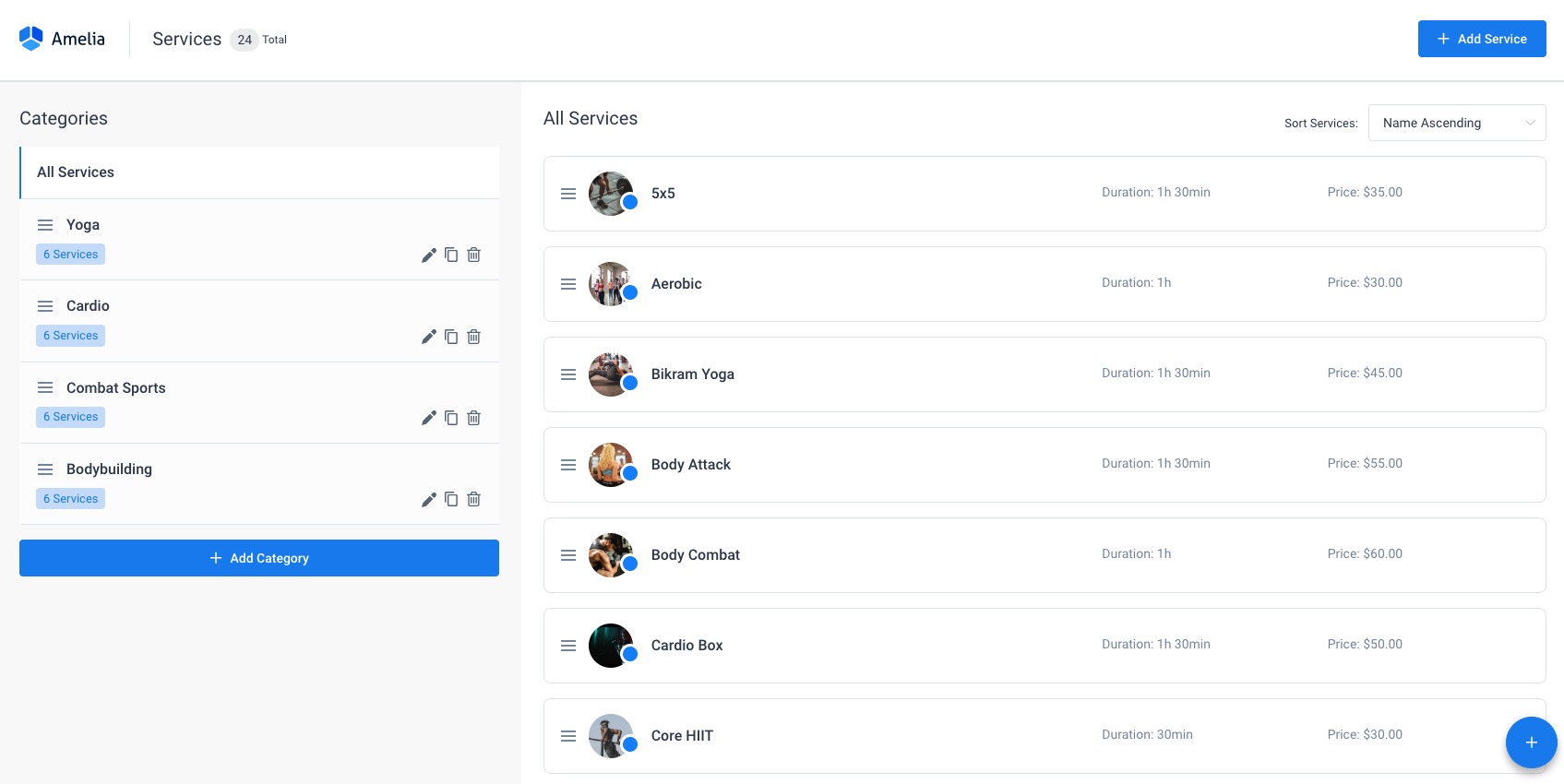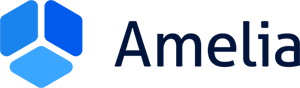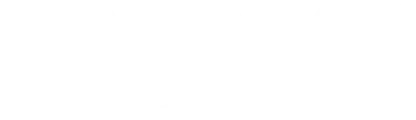Um das Amelia Booking Plugin zu verwenden, nachdem die allgemeinen Einstellungen konfiguriert wurden, müssen Sie zuerst eine Servicekategorie erstellen. Das Erstellen einer Kategorie ist erforderlich, da jeder Dienst in eine Kategorie aufgenommen werden muss, damit das Plugin funktioniert. Folglich müssen Sie mindestens eine Kategorie erstellen, um mit der Erstellung der Dienste beginnen zu können. Diese Möglichkeit wurde speziell für Unternehmen geschaffen, die eine Vielzahl unterschiedlicher Dienste anbieten, um deren Gruppierung zu erleichtern. Wenn Sie nicht zu diesen Unternehmen gehören und keine Kategorien erstellen müssen, müssen Sie nur eine erstellen, um das Plugin zu verwenden, es wird nicht im Frontend angezeigt (dies wird hier im Detail erklärt).
Videoversion
Hinzufügen, Bearbeiten und Löschen von Servicekategorien
Auf der linken Seite der Kategorieseite sehen Sie eine Schaltfläche „Kategorie hinzufügen“. Klicken Sie auf die Schaltfläche, geben Sie den Namen Ihrer Kategorie ein, klicken Sie auf das Häkchen und Ihre Kategorie wird gespeichert. Nachdem Sie eine Kategorie gespeichert haben, können Sie sie später jederzeit über die Schaltflächen auf der rechten Seite der Kategoriekarte bearbeiten, duplizieren oder löschen.
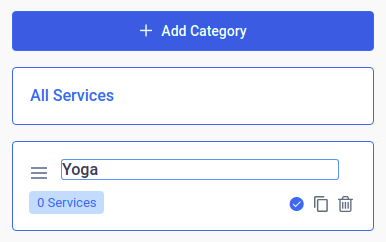
Dienste hinzufügen, bearbeiten und löschen
Nachdem Sie mindestens eine Kategorie erstellt haben, können Sie mit der Erstellung der Dienste beginnen. Klicken Sie auf die Schaltfläche „Dienst hinzufügen“ oder die Schaltfläche „+“ und der Dialog „Neuer Dienst“ erscheint.
Der Dialog „Neuer Dienst“ ist in drei Registerkarten unterteilt:
- Servicedetails – Auf der Registerkarte Servicedetails konfigurieren Sie die wichtigsten Serviceoptionen. Es besteht aus:

-
- Servicefoto – Klicken Sie auf den Fotoplatzhalter, laden Sie das Bild hoch und dieses Bild wird im Backend und im Frontend für diesen Service angezeigt.
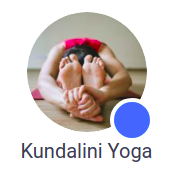
-
- Servicefarbe – Klicken Sie auf den blauen Kreis und Sie sehen die Farboptionen, die Sie für jeden Service einstellen können. Diese Farbe wird zur Unterscheidung von Diensten im Kalender im Backend verwendet.
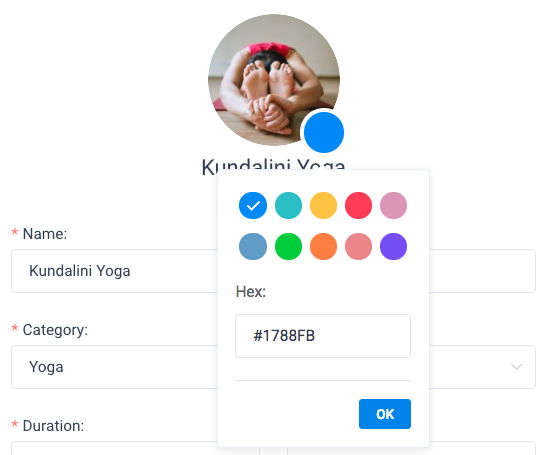
-
- Name – Hier müssen Sie den erforderlichen Dienstnamen eingeben.ired.

-
- Kategorie – Hier müssen Sie die Kategorie auswählen, zu der dieser Dienst gehört.

-
- Dauer – Hier müssen Sie die Dienstdauer auswählen. Die Zeitfenster, die Sie in der Option „Dauer“ sehen, basieren auf der Einstellung, die im Schritt “Standardzeitfenster“ in “Allgemeine Einstellungen“ definiert wurde. Eine weitere Option, die Sie bezüglich der Servicedauer einstellen können, ist „Servicedauer für die Buchung eines Zeitfensters verwenden“ in den Allgemeinen Einstellungen. Diese Option können Sie verwenden, wenn Sie den Zeitfensterschritt gleich einer Leistungsdauer im Buchungsprozess machen möchten.
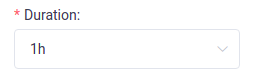
-
- Preis – Hier müssen Sie den Servicepreis eingeben. Das Format des Preises richtet sich nach der Einstellung in den “Zahlungseinstellungen“.
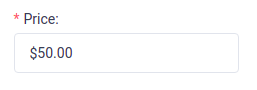
-
- Einzahlungszahlungen aktivieren – Mit dieser Option können Sie Einzahlungszahlungen für den jeweiligen Dienst aktivieren. Die Option ist nicht sichtbar, wenn Sie 0 als Servicepreis festlegen, aber sobald Sie einen höheren Preis festlegen, wird die Option angezeigt und wenn sie aktiviert ist, werden weitere Optionen angezeigt. Ausführliche Erläuterungen zur Anzahlung können Sie hier lesen.
-
- Pufferzeit vor und Pufferzeit nach – Diese Optionen geben Ihnen die Möglichkeit, die Zeit vor und nach dem Termin festzulegen, die reserviert werden muss, damit keine weitere Buchung für denselben Service und Mitarbeiter vorgenommen wird. Es wird nicht im Frontend angezeigt, reduziert jedoch die Anzahl der freien Zeitfenster im Dienstplan des Mitarbeiters.„Pufferzeit davor“ kann als die Zeit interpretiert werden, die Ihr Mitarbeiter benötigt, um sich auf Termine vorzubereiten, während „Pufferzeit danach“ die Zeit ist, die Ihr Mitarbeiter nach dem Termin ausruhen, aufräumen oder etwas anderes tun muss, bevor er sie annehmen kann der nächste Termin. Wie bei der Option „Dauer“ basieren die hier angezeigten Zeitfenster auf der Einstellung, die im Schritt „Standardzeitfenster“ in „Allgemeine Einstellungen“ definiert wurde.

-
- Mindestkapazität und Maximalkapazität – Hier können Sie die minimale und die maximale Personenzahl pro Einzelleistungsbuchung eingeben. Wenn Ihr Unternehmen einen Gruppentermin benötigt (z. B. Kurse, Führungen, Gruppenschulungen usw.), legen Sie hier die Kapazität fest. Diese Option ist für jeden Mitarbeiter verfügbar, sodass Sie für jeden Mitarbeiter eine andere Kapazität definieren können.

-
- Option „Jeden mitnehmen“ anzeigen – Hier können Sie wählen, ob Sie die Option „Jeden mitnehmen“ ein- oder ausblenden möchten. Wenn Sie diese Option im Buchungsformular ausblenden, erlauben Sie nur Einzelpersonen, einen Gruppentermin zu buchen.

-
- Preis mit Anzahl der Personen multiplizieren – Hier können Sie auswählen, ob der Service- und Extrapreis mit der Anzahl der Personen multipliziert wird, die mit der Option „Jeden mitnehmen“ hinzugefügt werden. Standardmäßig ist die Option aktiviert, was bedeutet, dass der Preis mit der Anzahl der hinzugefügten Personen multipliziert wird.

-
- Service vor Ort anzeigen – Hier können Sie auswählen, ob der von Ihnen erstellte Service vor Ort angezeigt wird oder nicht. Standardmäßig ist diese Option aktiviert, sodass Dienstleistungen auf dem Buchungsformular im Frontend angezeigt werden, die für Kundenbuchungen verfügbar sind. Wenn Sie jedoch einen Service nur für die Terminvereinbarung im Backend benötigen, können Sie diese Option deaktivieren für den konkreten Dienst.

-
- Mitarbeiter – Hier wählen Sie die Mitarbeiter aus, die dem Service zugewiesen werden.

-
- Beschreibung – Hier können Sie eine Beschreibung hinzufügen, die auf der Startseite angezeigt wird, wenn Sie “Front-end-Buchungskatalog” verwenden. Das Beschreibungsfeld unterstützt HTML, sodass Sie es hier verwenden können, um Ihre Beschreibung besser anzupassen.

- Galerie – Auf dieser Registerkarte können Sie Ihrem Service Bilder hinzufügen. Diese Bilder werden auf der Titelseite Ihres Dienstes angezeigt, wenn Sie den “Front-end-Buchungskatalog” auswählen. Durch Klicken auf die Schaltfläche „Bild hinzufügen“ können Sie Bilder von Ihrem Gerät hochladen oder aus Ihrer Medienbibliothek auswählen. Durch Ziehen können Sie die Reihenfolge anpassen, in der sie auf der Startseite Ihres Dienstes angezeigt werden. Wenn Sie mit der Maus über das Bild fahren, sehen Sie einen Papierkorb, den Sie mit einem einzigen Klick löschen können.
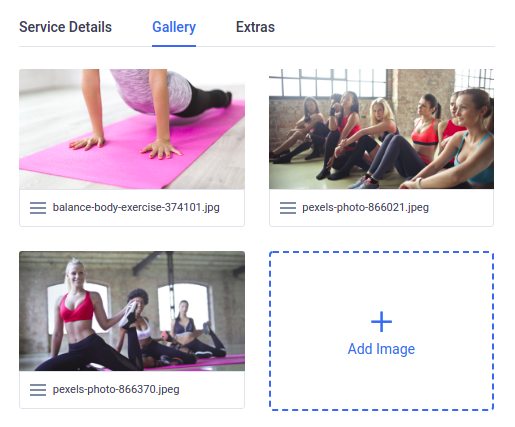
- Extras – Extras bieten Ihnen die Möglichkeit, zusätzliche Dienstleistungen oder Produkte hinzuzufügen, die Kunden kaufen können, wenn sie den Termin vereinbaren. Durch Klicken auf die Schaltfläche „Extras hinzufügen“ erscheinen neue Optionen:
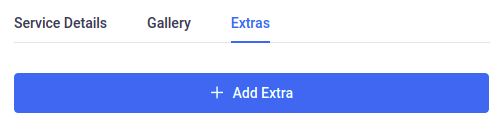
-
- Name – Hier geben Sie einen Namen für das Extra ein. Neben dem Namen sehen Sie die Option “Übersetzen”, damit Sie den zusätzlichen Namen in mehrere Sprachen übersetzen und auf der mehrsprachigen Website verwenden können.

-
- Dauer – Wenn Sie zusätzliche Dienste definieren und ihnen eine Dauer zuweisen möchten, können Sie dies hier tun. Eine Dauer ist nicht erforderlich, da es Extras geben kann, die Ihre Kunden kaufen können, ohne die Dauer des Termins zu beeinflussen (z. B. Sonderausstattung).
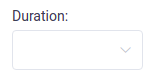
- Wenn Sie mindestens ein Extra erstellen, sehen Sie eine Option, um auszuwählen, ob die Extras im Buchungsprozess obligatorisch sind oder nicht, und diese Option wird über der Extras-Liste angezeigt. Wenn Sie die Option „Extras als Pflichtfeld festlegen“ aktivieren, können Sie die Mindestanzahl an Extras auswählen, die für die Buchung obligatorisch sind, wenn der Kunde die Leistung bucht, für die er erstellt wurde.
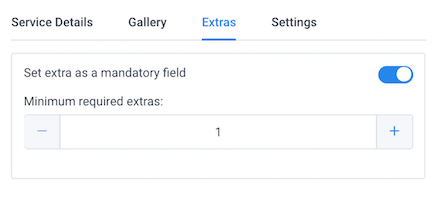
-
- Preis – Hier legen Sie einen Preis für Ihr zusätzliches Produkt oder Ihre Dienstleistung fest.
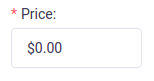
-
- Maximale Anzahl – Hier können Sie die maximale Anzahl an Extras festlegen, die ein Kunde im Buchungsprozess auswählen kann. Wenn Sie beispielsweise 1 festlegen, kann ein Kunde dem Service nur ein Extra hinzufügen. Wenn Sie mehr festlegen, können Ihre Kunden eine größere Anzahl hinzufügen.
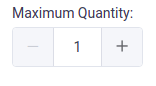
-
- Preis mit Personenzahl multiplizieren – Wie bei den Services haben auch die Extras die Möglichkeit zu wählen, ob ihr Preis mit der Personenzahl des Termins multipliziert wird. Wenn Sie diese Option deaktivieren, bleibt der Preis für Extras gleich, unabhängig davon, wie viele Personen Sie für die Option „Jeden mitnehmen“ ausgewählt haben. Andererseits, wenn Sie diese Option aktivieren, wird der Preis mit der Anzahl der hinzugefügten Personen multipliziert.

-
- Beschreibung – Wie im Service-Dialog fügen Sie hier eine Beschreibung zu diesem Extra hinzu, die im “Front-end-Buchungskatalog”. erscheint. Wie beim Zusatznamen können Sie auch die Zusatzbeschreibung mit der Option „Übersetzen“ neben der Beschreibung übersetzen und auf einer mehrsprachigen Website verwenden.
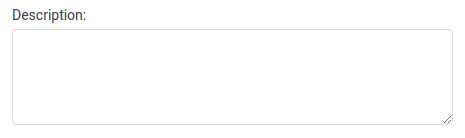
Zusätzliche Einstellungen
Einige der allgemeinen Einstellungen, die auf alle Dienste angewendet werden, können auch für jeden Dienst separat festgelegt werden. Sie können diese Optionen je nach Service unterschiedlich einstellen: Standardterminstatus, Mindestzeit vor der Buchung, Mindestzeit vor Stornierung/Umbuchung, verfügbarer Zeitraum für die Vorausbuchung und Weiterleitungs-URL nach der Buchung. Sie finden diese Optionen, wenn Sie einen Dienst auf der Registerkarte Einstellungen erstellen oder bearbeiten. Standardmäßig haben diese Einstellungen dieselben Werte wie unter Allgemeine Einstellungen.
Es ist möglich, verschiedene WooCommerce-Produkte für verschiedene Dienste einzustellen. Standardmäßig sind alle Dienste mit einem WooCommerce-Produkt verbunden, aber wenn Sie mehrere Produkte erstellen, können Sie ein Produkt auswählen, das mit jedem Dienst verbunden wird. Sobald Sie WooCommerce als Zahlungsmethode aktiviert haben, gehen Sie zur Seite Dienste, öffnen Sie einen der Dienste und Sie sehen eine Registerkarte Einstellungen. Wenn Sie diese Registerkarte auswählen, sehen Sie die Option „WooCommerce-Produkt auswählen“, wo Sie ein Produkt auswählen können, das mit diesem Dienst verbunden wird. Auf diese Weise können Sie für jedes Produkt und jede Dienstleistung in Amelia unterschiedliche Steuern und andere WooCommerce-Optionen festlegen.
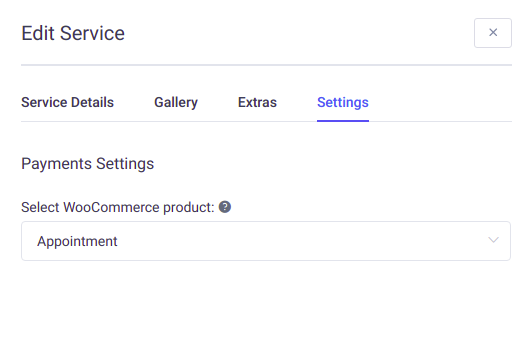
Es besteht auch die Möglichkeit, für jeden Service unterschiedliche Zahlungsmethoden festzulegen. Wenn Sie beispielsweise eine Leistung haben, für die Ihre Kunden vor Ort bezahlen sollen und eine andere, die während des Buchungsvorgangs bezahlt werden muss, können Sie dies jetzt einstellen. Um die Optionen zuerst zu sehen, müssen Sie alle Zahlungsmethoden aktivieren, die Sie in den Zahlungseinstellungen auf der Seite Einstellungen verwenden möchten. Nachdem Sie dies getan haben, gehen Sie zur Seite Dienste, öffnen Sie den Dienst und Sie sehen die Registerkarte Einstellungen. Aktivieren Sie die Zahlungsmethode, die Sie für diesen Dienst verwenden möchten, und klicken Sie auf Speichern.
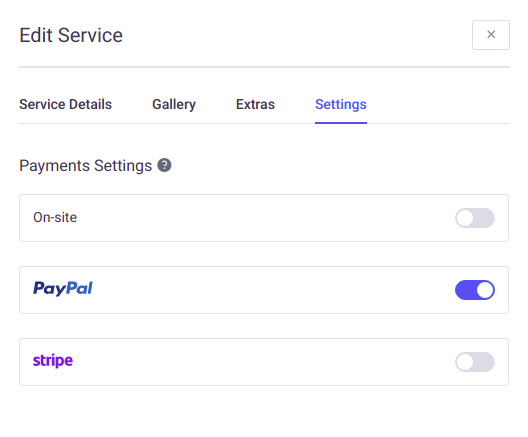
Nachdem Sie alle Daten eingegeben haben, klicken Sie auf „Speichern“ und Ihr Dienst wird auf der Seite angezeigt.
In der Kopfzeile der Seite sehen Sie die Gesamtzahl Ihrer Dienste. Sie können so viele Services und Service-Extras haben, wie Sie benötigen, und wenn Sie eine große Anzahl von Services haben, können Sie diese filtern, indem Sie auf den Kategorietitel klicken.
Im Dialog „Service bearbeiten“ gibt es drei weitere wichtige Optionen: „Duplizieren“, „Ausblenden“ und „Löschen“. Die Optionen „Duplizieren“ und „Ausblenden“ sind für Benutzer mit Administrator- und Managerrollen verfügbar, die Option „Löschen“ ist jedoch nur für Administratoren verfügbar.
„Duplizieren“ ist eine hilfreiche Option, wenn Sie mehrere ähnliche Dienste haben. Wenn Sie es verwenden, müssen Sie sie nicht alle erneut eingeben. Öffnen Sie den Dienst, den Sie duplizieren möchten, klicken Sie in der unteren linken Ecke auf die Schaltfläche „Duplizieren“ und der gleiche Dienst wird erneut geöffnet (nur die kopierte Version).
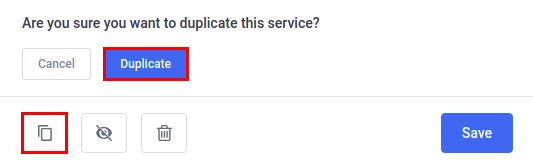
Neben dem „Duplizieren“ befindet sich die Schaltfläche „Ausblenden“. Wenn Sie Ihren Dienst nicht löschen möchten, ihn aber in Zukunft nicht mehr benötigen, können Sie ihn durch Klicken auf diese Schaltfläche ausblenden. Der versteckte Dienst ist weiterhin im Backend Ihres Plugins sichtbar (in grauer Farbe und mit dem versteckten Zeichen), aber nicht im Frontend Ihrer Website.
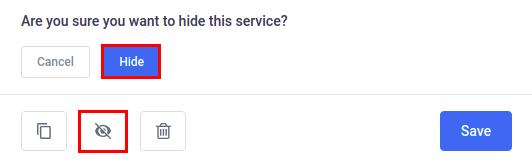
Die Option „Löschen“ steht nur dem WordPress-Administrator zur Verfügung. Wenn Sie einen Dienst löschen möchten, klicken Sie auf den gewünschten Dienst und finden Sie im angezeigten Modal „Dienst bearbeiten“ die Schaltfläche „Löschen“ in der unteren linken Ecke des Modals. Klicken Sie auf die Schaltfläche „Löschen“ und je nach Anzahl der verbundenen Termine erscheint eine von drei Meldungen:
- Wenn Ihr Dienst keine verbundenen Termine hat, bestätigen Sie einfach das Löschen,
- Wenn Ihr Dienst bereits Termine in der Vergangenheit hat, sehen Sie die Information über die Anzahl der Termine und müssen das Löschen bestätigen,
- Wenn Ihr Dienst in Zukunft Termine hat, werden Sie darüber informiert und können ihn nicht löschen.
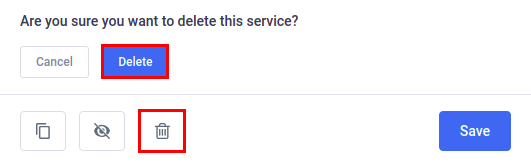
Sortieren der Dienste
Sie können Dienste in der Liste sortieren, indem Sie im Dropdown-Menü „Dienst sortieren“ die Art der Sortierung auswählen oder dies per Drag-and-Drop in der Liste tun. Die Reihenfolge, die Sie hier festlegen, ist die Reihenfolge, in der die Dienste auf den Frontend-Formularen für die Buchung angezeigt werden.
In der Dropdown-Liste „Service sortieren“ haben Sie vier Hauptoptionen: Name aufsteigend, Name absteigend, Preis aufsteigend und Preis absteigend, aber Sie haben auch Benutzerdefiniert als Option, die automatisch ausgewählt wird, wenn Sie einen Service in der Liste mit Ziehen verschieben und Drop-Option. Um die benutzerdefinierte Bestellung per Drag & Drop zu erstellen, klicken Sie einfach auf das Burger-Symbol, das Sie bei jedem Service sehen, und ziehen Sie den Service per Drag & Drop in die Liste.