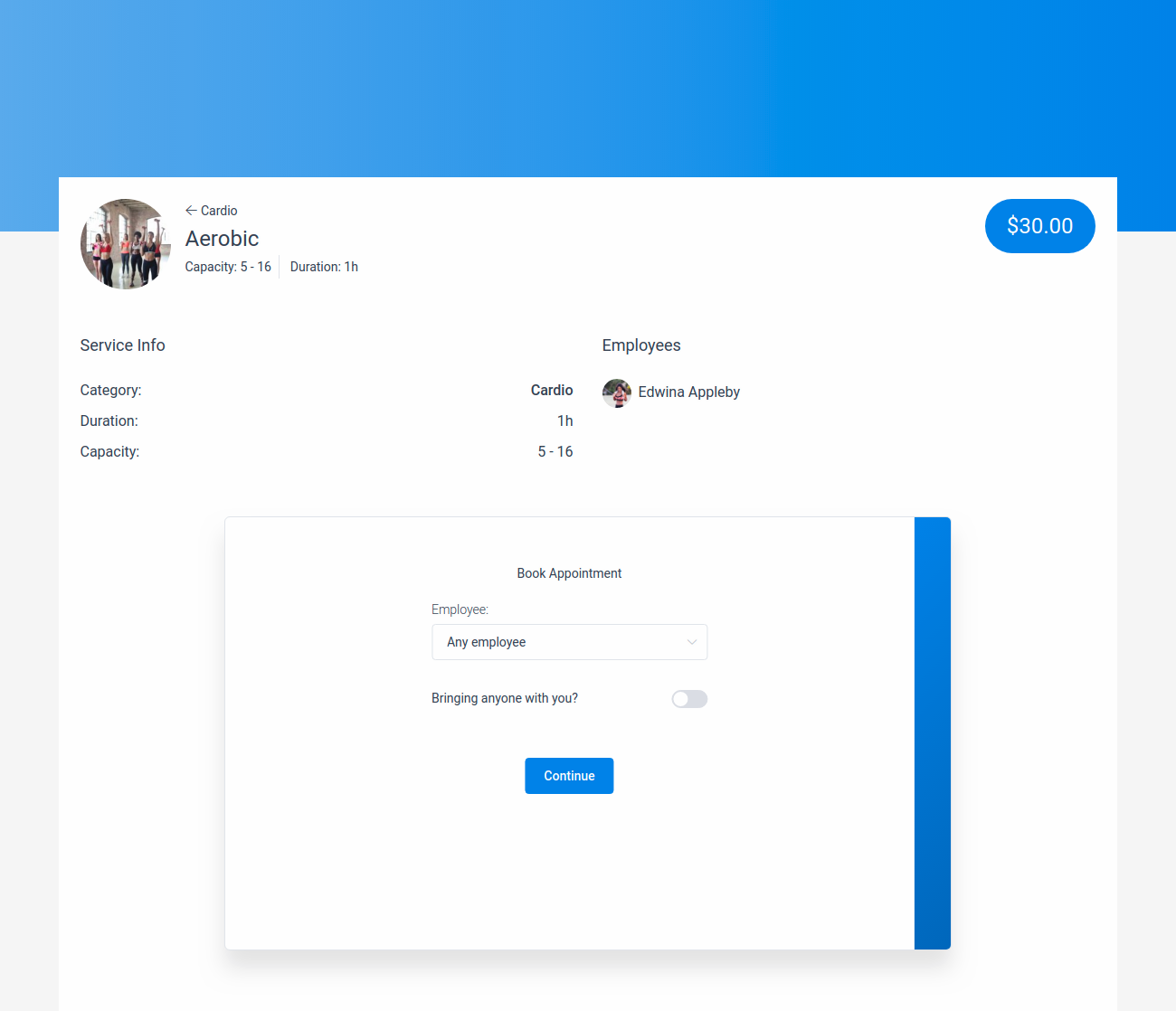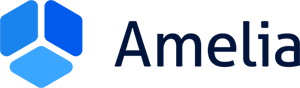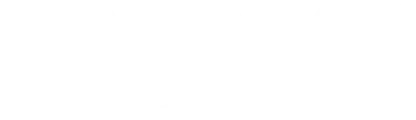Videoversion
So fügen Sie das Katalogbuchungsformular zu Ihrer Website hinzu
Sie können die Ansicht „Frontend-Buchungskatalog“ verwenden, wenn Sie Ihren Service in Form eines Katalogs anzeigen möchten.
Um eines der Buchungsformulare zu Ihrer Website hinzuzufügen, müssen Sie den Amelia-Shortcode zu einer (oder mehreren) Seiten Ihrer Website hinzufügen. Nachfolgend finden Sie Anweisungen zum Hinzufügen von Amelia-Shortcode mit verschiedenen Seitenerstellern: Gutenberg, Elementor und Classic Editor.
Wenn Sie einen anderen Page Builder verwenden oder die Shortcode-Schaltfläche nicht finden, können Sie die folgenden Shortcodes für die Katalogbuchungsansicht verwenden:
- [ameliacatalog] wenn Sie die grundlegende Servicekatalogansicht anzeigen möchten,
- [ameliacatalog category=1] wenn Sie nur die Services einer Kategorie mit ID 1 anzeigen möchten.
- [ameliacatalog service=1] wenn Sie dieses Formular für den Service mit ID 1 anzeigen möchten.
- [ameliacatalog employee=1] wenn Sie die Leistungen eines bestimmten Mitarbeiters mit ID 1 anzeigen möchten.
- [ameliacatalog location=1] wenn Sie die Dienste eines bestimmten Standorts mit ID 1 anzeigen möchten
oder jede andere Kombination, die Sie benötigen. Wenn Sie über Pakete (Pro- oder Entwicklerlizenz) verfügen, können Sie außerdem auswählen, ob Sie nur Dienste, nur Pakete oder beides anzeigen möchten:
- [ameliacatalog show=services] wenn Sie Pakete aktiviert haben, aber nur Services im Formular anzeigen möchten,
- [ameliacatalog show=packages], wenn Sie Pakete aktiviert haben und nur Pakete im Formular anzeigen möchten.
Fügen Sie einfach den Shortcode auf der Seite ein und “veröffentlichen” Sie ihn. Sie finden alle für Amelia verfügbaren Shortcodes auf der Amelia Shortcodes-Seite.
Gutenberg-Blöcke
Gehen Sie zuerst zu WP Pages, wählen Sie „Neu hinzufügen“ und in der oberen rechten Ecke oder unter dem Seitentitel sehen Sie die Option „+“ („Block hinzufügen“). Sobald Sie auf diese Option klicken, haben Sie die Möglichkeit, Amelia auszuwählen oder Amelia in den Suchblock zu schreiben.
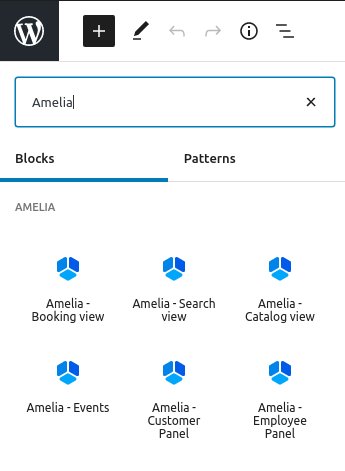
Wenn Sie auf eine der Optionen zur Anzeige des Buchungsformulars klicken, erscheint der Shortcode im Block. Wenn Sie die Amelia – Katalogansicht wählen, sehen Sie im Menü auf der rechten Seite Optionen zur Auswahl: „Katalog aller Kategorien anzeigen“, „Spezielle Kategorie anzeigen“, „Spezifischen Service anzeigen“ und wenn Sie Pakete (Pro oder Developer Amelia-Lizenz) haben Sie die Option „Spezifisches Paket anzeigen“.
Außerdem besteht die Möglichkeit, „Buchungsparameter vorwählen“ zu aktivieren, mit denen Sie einen bestimmten Mitarbeiter oder Standort auswählen können. Wenn Sie die Pro- oder Developer-Lizenz haben und über Pakete verfügen, sehen Sie dort eine Option Alle anzeigen, in der Sie auswählen können, ob Sie nur Dienste, nur Pakete oder beides anzeigen möchten.
Wenn Sie in diesen Feldern etwas auswählen, werden Sie feststellen, dass der Shortcode automatisch geändert wird.
Wenn Sie mit der Vorbereitung Ihres Amelia-Shortcodes fertig sind, klicken Sie auf die Schaltfläche „Veröffentlichen“, um Ihre Änderungen zu speichern und die Seite zu veröffentlichen.
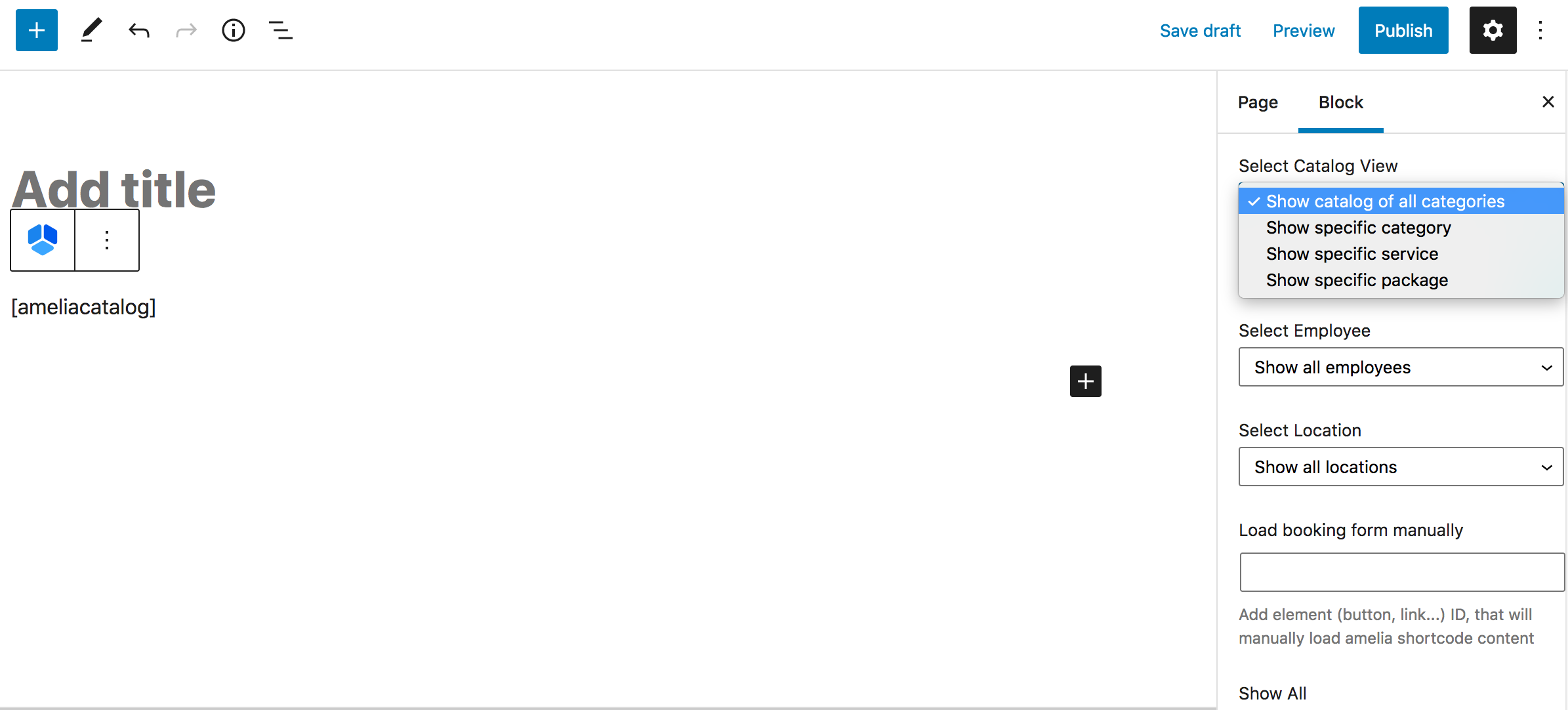
Elementor Page Builder
Wenn Sie den Elementor Page Builder-Editor auf Ihrer Website öffnen, auf der Sie das Amelia-Plugin installiert und eingerichtet haben, können Sie nach Amelia suchen oder scrollen, bis Sie zu den Amelia-Blöcken innerhalb der Elementor-Benutzeroberfläche gelangen, wie in der Abbildung unten gezeigt.
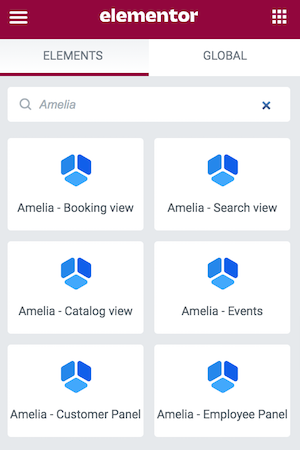
Wenn Sie den gewünschten Block auswählen, ziehen Sie ihn per Drag-and-Drop auf die Seite. Wenn Amelia – Katalogansicht ausgewählt ist, sehen Sie im Menü auf der rechten Seite Optionen zur Auswahl: „Katalog aller Kategorien anzeigen“, „Spezielle Kategorie anzeigen“, „Spezifischen Service anzeigen“ und wenn Sie Pakete (Pro oder Developer Amelia-Lizenz) haben Sie die Option „Spezifisches Paket anzeigen“.
Außerdem besteht die Möglichkeit, „Buchungsparameter vorwählen“ zu aktivieren, mit denen Sie einen bestimmten Mitarbeiter oder Standort auswählen können. Wenn Sie die Pro- oder Developer-Lizenz haben und über Pakete verfügen, sehen Sie dort eine Option Alle anzeigen, in der Sie auswählen können, ob Sie nur Dienste, nur Pakete oder beides anzeigen möchten
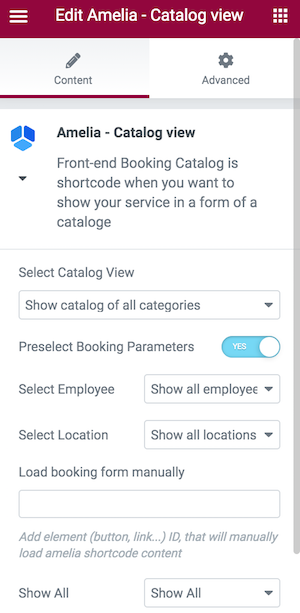
Wenn Sie fertig sind, vergessen Sie nicht, auf VERÖFFENTLICHEN zu klicken, um Ihre Seite zu veröffentlichen.
Klassischer Editor
Wenn Sie im WordPress-Admin-Panel zu „Seiten“ und dann auf die Schaltfläche „Neu hinzufügen“ gehen, sehen Sie im Editor die Schaltfläche Amelia zum Einfügen von Shortcodes.
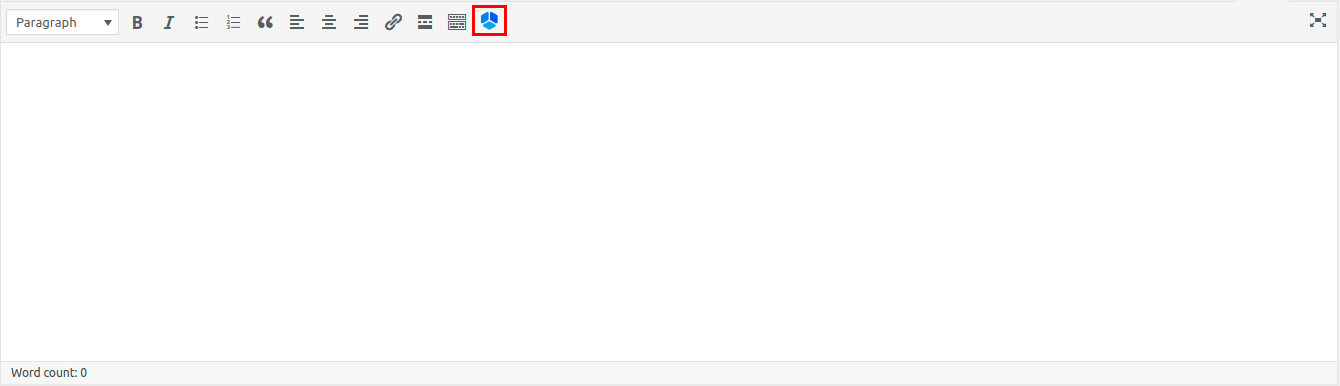
Wenn Sie Katalog auswählen, um einen Shortcode für Ihre Seite zu erstellen, sehen Sie drei neue Optionen:
- Katalog aller Kategorien anzeigen
- Zeigen Sie eine bestimmte Kategorie an.
- Zeigen Sie einen bestimmten Dienst an.
Eine weitere vierte Option ist hier verfügbar, wenn Sie über Pakete (Pro- oder Entwickler-Amelia-Lizenz) verfügen – Zeigen Sie ein bestimmtes Paket an.
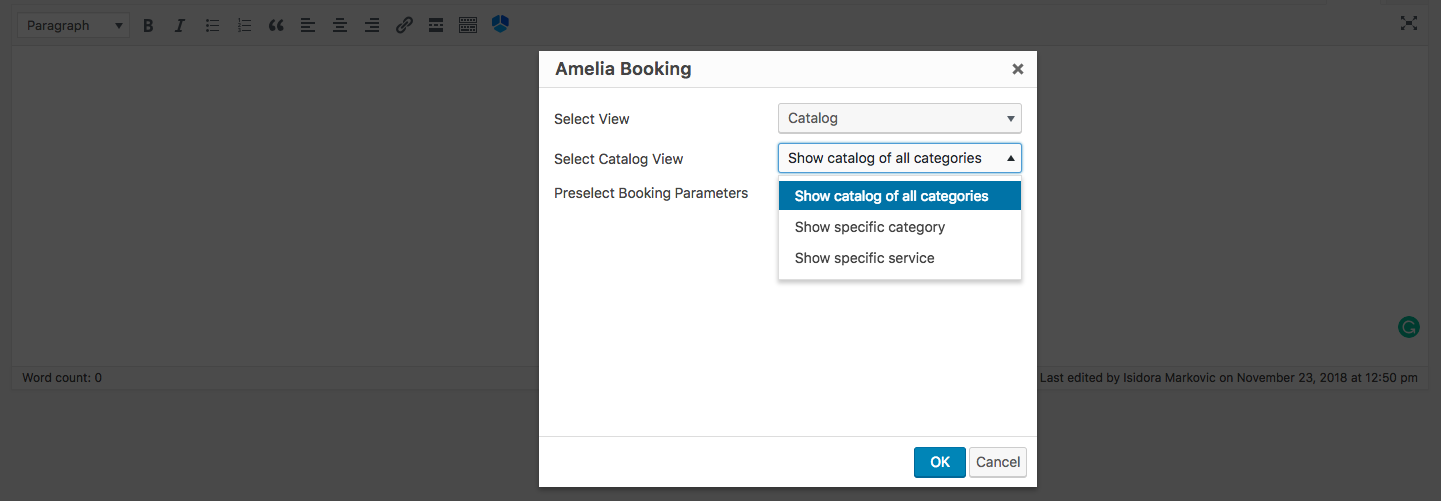
Neben diesen drei Hauptkatalog-Kurzcodes haben Sie die Möglichkeit, erweiterte Buchungsparameter festzulegen. Klicken Sie dazu auf die Option „Buchungsparameter vorwählen“ und es werden zwei neue Optionen angezeigt: „Mitarbeiter auswählen“ und „Standort auswählen“. Mit diesen beiden Optionen können Sie den Leistungskatalog für nur einen bestimmten Mitarbeiter oder einen bestimmten Standort anzeigen oder sie mit den wichtigsten Shortcodes kombinieren, um alles anzuzeigen, was Sie benötigen.
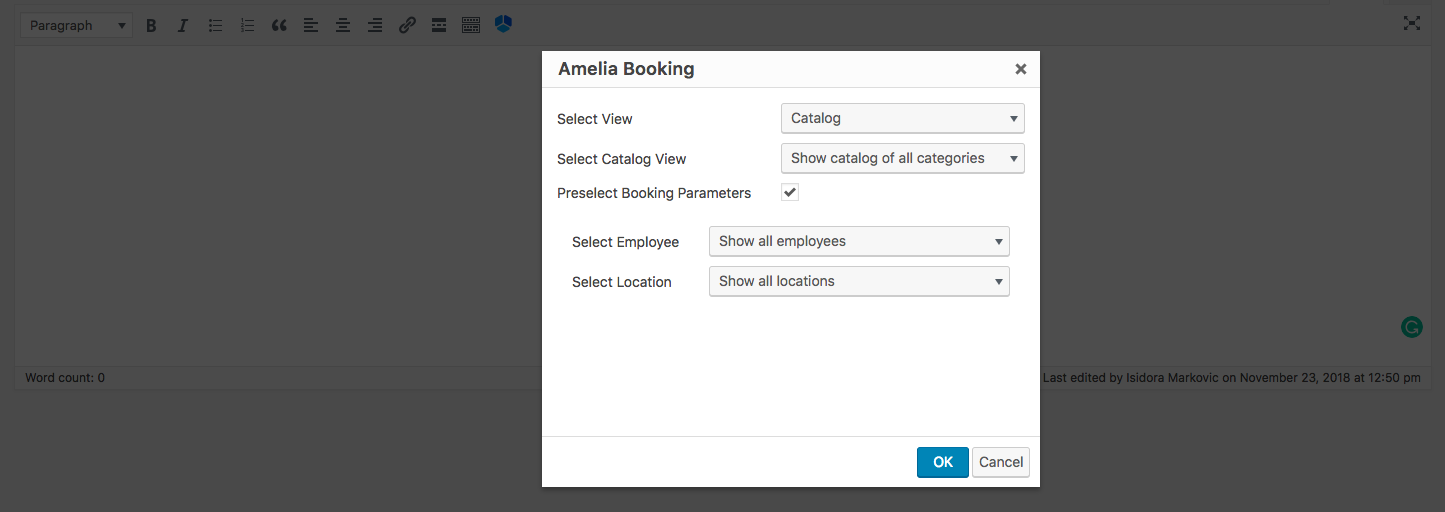
Katalogbuchungsansicht im Frontend
In der Ansicht „Frontend-Buchungskatalog“ werden Kategorien in Form von Karten mit ihrem Namen, der Anzahl der zu dieser Kategorie gehörenden Dienste und den Bildern der Dienste angezeigt.

Nachdem Ihr Kunde eine Kategorie ausgewählt hat (die Sie durch Auswahl des zweiten oben genannten Shortcodes auch separat anzeigen können), sieht er ähnliche Kästchen für Services mit Servicebild, Servicename und Preis sowie Bildern von Mitarbeitern, die ihm zugeordnet sind. Der Kunde kann dann zwischen den Diensten wählen und die gewünschte öffnen, um mehr darüber zu erfahren (das ist die dritte oben genannte Option).
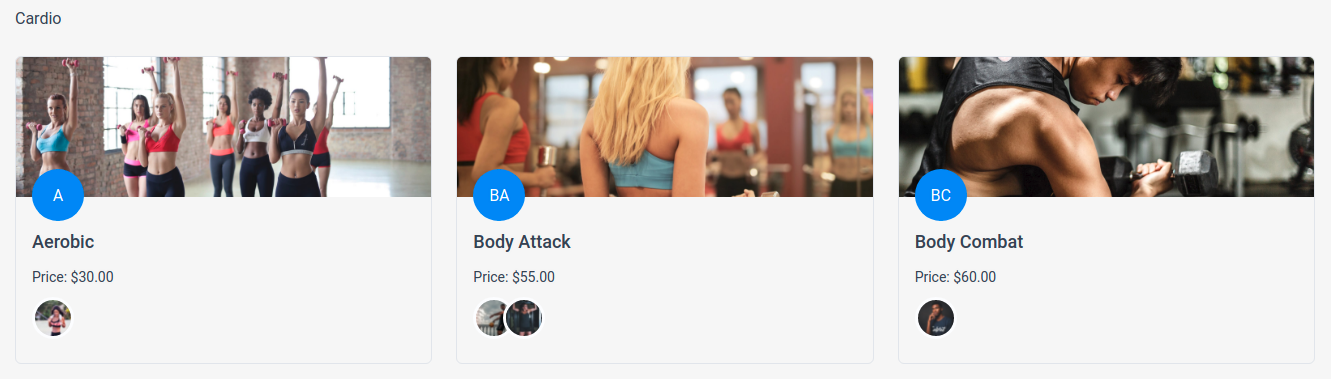
Der geöffnete Service bietet viele Informationen: Kapazität, Dauer, Beschreibung, eine Kategorie, zu der der Service gehört, zugewiesene Mitarbeiter und Informationen zu Extras (falls der Service konfiguriert ist). Wenn der Kunde sich für eine Buchung entscheidet, kann er einfach auf derselben Seite fortfahren im Assistenten unten. Der einzige Unterschied zwischen diesem Assistenten und dem, den Sie beim Einfügen der Ansicht „Schritt-für-Schritt-Buchungsassistent” erhalten, besteht darin, dass Sie hier die Leistung bereits ausgewählt haben, sodass Sie im ersten Schritt nur den Mitarbeiter auswählen müssen.