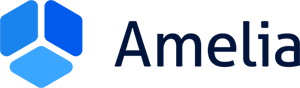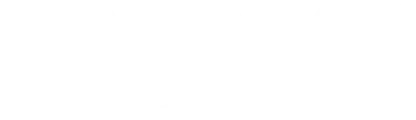Videoversion
So fügen Sie das Suchbuchungsformular zu Ihrer Website hinzu
Sie haben mehrere Möglichkeiten, Ihre Dienstleistungen auf Ihrer Website anzuzeigen, indem Sie auswählen, welchen Amelia-Buchungs-Shortcode Sie einfügen möchten:
- Front-End-Buchungssuche
- Front-end-Booking-Buchungskatalog
- Schritt-für-Schritt-Buchungsassistent
Um eines der Buchungsformulare zu Ihrer Website hinzuzufügen, müssen Sie den Amelia-Shortcode zu einer (oder mehreren) Seiten Ihrer Website hinzufügen. Nachfolgend finden Sie Anweisungen zum Hinzufügen von Amelia-Shortcode mit verschiedenen Seitenerstellern: Gutenberg, Elementor und Classic Editor.
Wenn Sie einen anderen Seitenersteller verwenden oder die Shortcode-Schaltfläche nicht finden können, können Sie die folgenden Shortcodes zum Hinzufügen des Buchungsformulars suchen verwenden:
- [ameliasearch] wenn Sie die einfache Suchansicht anzeigen möchten,
- [ameliasearch today=1] wenn Sie die Suchansicht mit einem vorausgewählten aktuellen Datum anzeigen möchten
und wenn Sie über Pakete (Pro- oder Entwickler-Amelia-Lizenz) verfügen, können Sie wählen, ob Sie nur Dienste oder nur Pakete mit diesen beiden Shortcodes anzeigen:
- [ameliasearch show=services] wenn Sie Pakete aktiviert haben, aber nur Services im Formular anzeigen möchten,
- [ameliasearch show=packages] wenn Sie Pakete aktiviert haben und nur Pakete im Formular anzeigen möchten.
Fügen Sie einfach den Shortcode auf der Seite ein und „veröffentlichen“ oder „aktualisieren“ Sie ihn. Sie finden alle für Amelia verfügbaren Shortcodes auf der Amelia Shortcodes-Seite.
Gutenberg-Blöcke
Gehen Sie zuerst zu WP Pages, wählen Sie „Neu hinzufügen“ und in der oberen rechten Ecke oder unter dem Seitentitel sehen Sie die Option „+“ („Block hinzufügen“). Sobald Sie auf diese Option klicken, haben Sie die Möglichkeit, Amelia auszuwählen oder Amelia in den Suchblock zu schreiben.
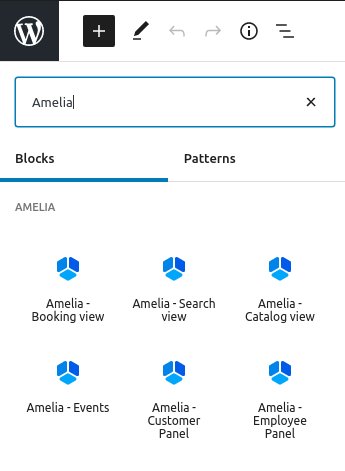
Wenn Sie auf eine der Optionen zur Anzeige des Buchungsformulars klicken, erscheint der Shortcode im Block. Wenn Sie Amelia – Suchansicht wählen, sehen Sie im Menü auf der rechten Seite eine Option zum Aktivieren von „Aktuelles Datum vorwählen“, wenn Sie das Buchungsformular nur für Heute anzeigen möchten. Wenn Sie über Pakete (Entwickler- oder Pro Amelia-Lizenz) verfügen, haben Sie die Option Alle anzeigen, um auszuwählen, ob Sie nur Dienste, nur Pakete oder beides anzeigen möchten.
Wenn Sie in diesen Feldern etwas auswählen, werden Sie feststellen, dass der Shortcode automatisch geändert wird.
Wenn Sie mit der Vorbereitung Ihres Amelia-Shortcodes fertig sind, klicken Sie auf die Schaltfläche „Veröffentlichen“, um Ihre Änderungen zu speichern und die Seite zu veröffentlichen.
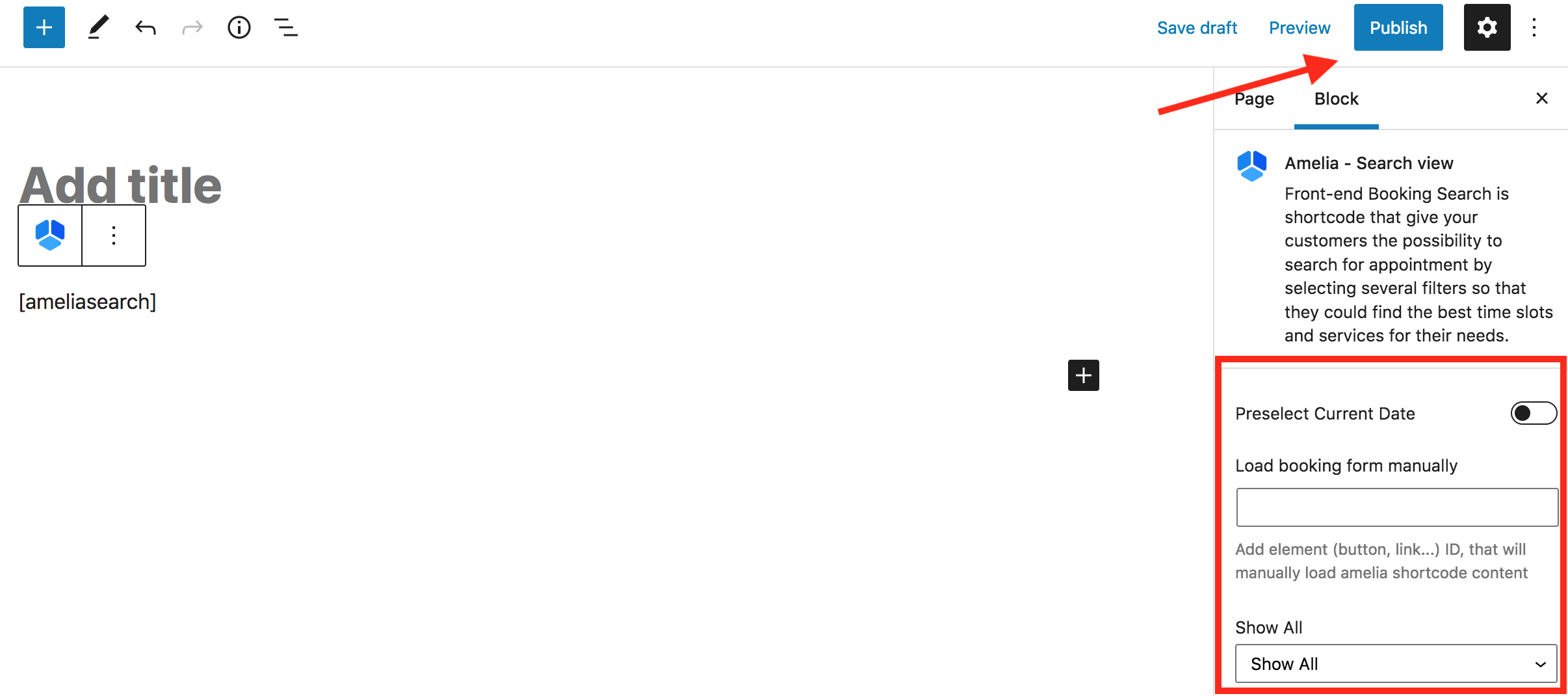
Elementor Page Builder
Wenn Sie den Elementor Page Builder-Editor auf Ihrer Website öffnen, auf der Sie das Amelia-Plugin installiert und eingerichtet haben, können Sie nach Amelia suchen oder scrollen, bis Sie zu den Amelia- Blöcken innerhalb der Elementor-Benutzeroberfläche gelangen, wie in der Abbildung unten gezeigt.
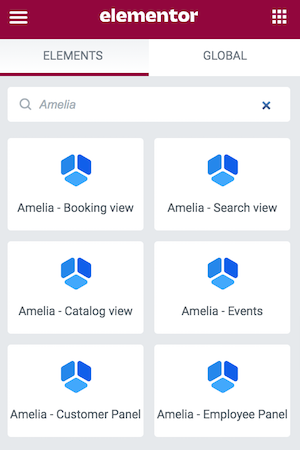
Wenn Sie den gewünschten Block auswählen, ziehen Sie ihn per Drag-and-Drop auf die Seite. Danach, wenn Amelia – Suchansicht ausgewählt ist, sehen Sie im linken Seitenmenü einige zusätzliche Optionen. Es gibt eine Option zum Aktivieren von “Aktuelles Datum vorwählen”, wenn Sie das Buchungsformular
nur für Heute anzeigen möchten, und wenn Sie Pakete (Entwickler- oder Pro Amelia-Lizenz) haben, haben Sie die Option Alle anzeigen, um auszuwählen, ob Sie nur Dienste, nur Pakete oder beides anzeigen möchten .
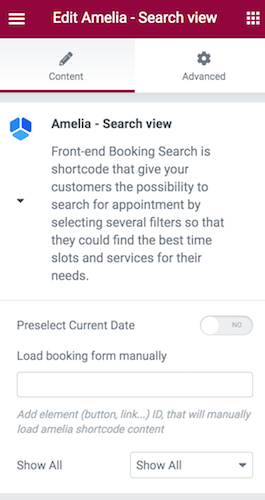
Wenn Sie fertig sind, vergessen Sie nicht, auf VERÖFFENTLICHEN zu klicken, um Ihre Seite zu veröffentlichen.
Klassischer Editor
Wenn Sie im WordPress-Admin-Panel zu „Seiten“ und dann auf die Schaltfläche „Neu hinzufügen“ gehen, sehen Sie im Editor die Schaltfläche Amelia zum Einfügen von Shortcodes.
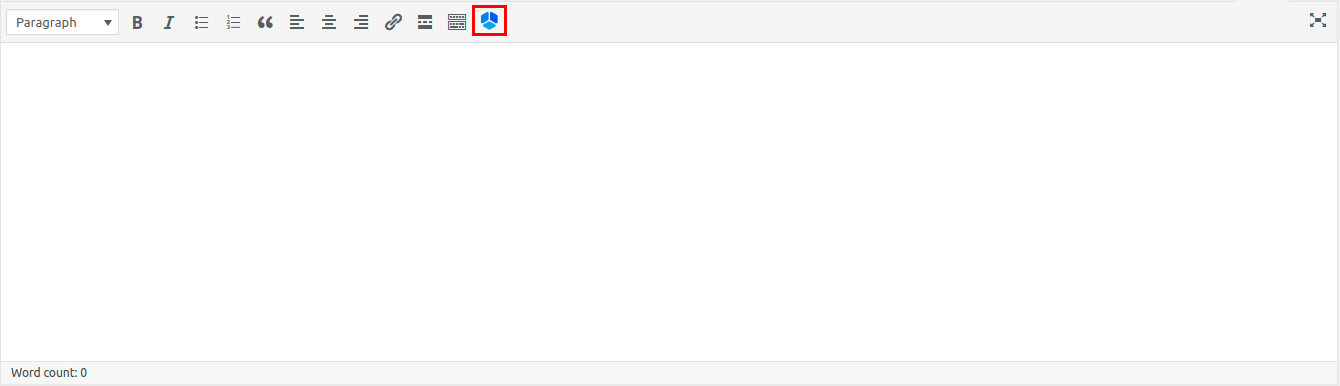
Nachdem Sie darauf geklickt haben, öffnet sich das Amelia-Buchungs-Widget und Sie können die Ansicht auswählen. Wenn Sie Amelia – Suchansicht wählen, sehen Sie im Menü auf der rechten Seite eine Option zum Aktivieren von „Aktuelles Datum vorwählen“, wenn Sie das Buchungsformular nur für Heute anzeigen möchten. Wenn Sie über Pakete (Entwickler- oder Pro Amelia-Lizenz) verfügen, haben Sie die Option Alle anzeigen, um auszuwählen, ob Sie nur Dienste, nur Pakete oder beides anzeigen möchten. Nachdem Sie den gewünschten Shortcode ausgewählt haben, klicken Sie auf „OK“ und „Veröffentlichen“ Sie Ihre Seite.
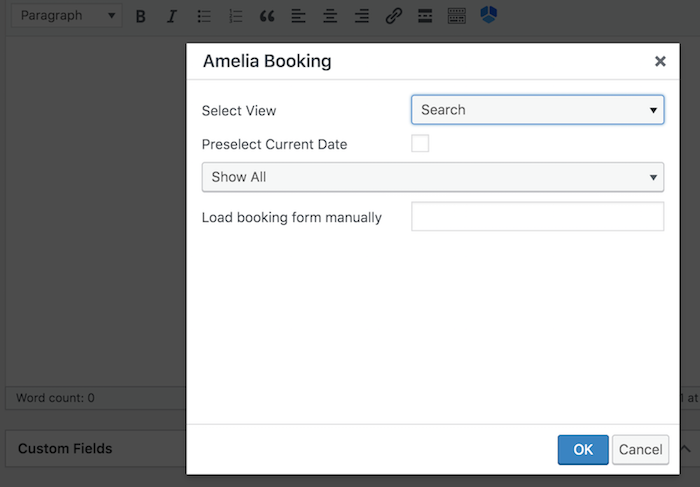
Buchungsansicht im Frontend suchen
Sie können die Ansicht „Front-End-Buchungssuche“ verwenden, wenn Sie Ihren Kunden die Möglichkeit geben möchten, nach Terminen zu suchen, indem Sie mehrere Filter auswählen, um die besten Zeitfenster und Services für ihre Bedürfnisse zu finden.
Es gibt fünf Filter, die sie verwenden können, um ein geeignetes Zeitfenster zu finden:
- Datum – Dieser Filter ist erforderlich und andere Filter können erst nach Auswahl des Datums verwendet werden.
- Zeitbereich – Hier können Sie einen bevorzugten Zeitbereich für den Termin auswählen.
- Dienste – Dies bietet die Möglichkeit, einen oder mehrere Dienste auszuwählen, für die Kunden in verfügbaren Terminen angezeigt werden möchten.
- Standort – Bietet die Möglichkeit, den gewünschten Standort auszuwählen.
- Mitarbeiter – Bietet Kunden an, den Mitarbeiter auszuwählen.
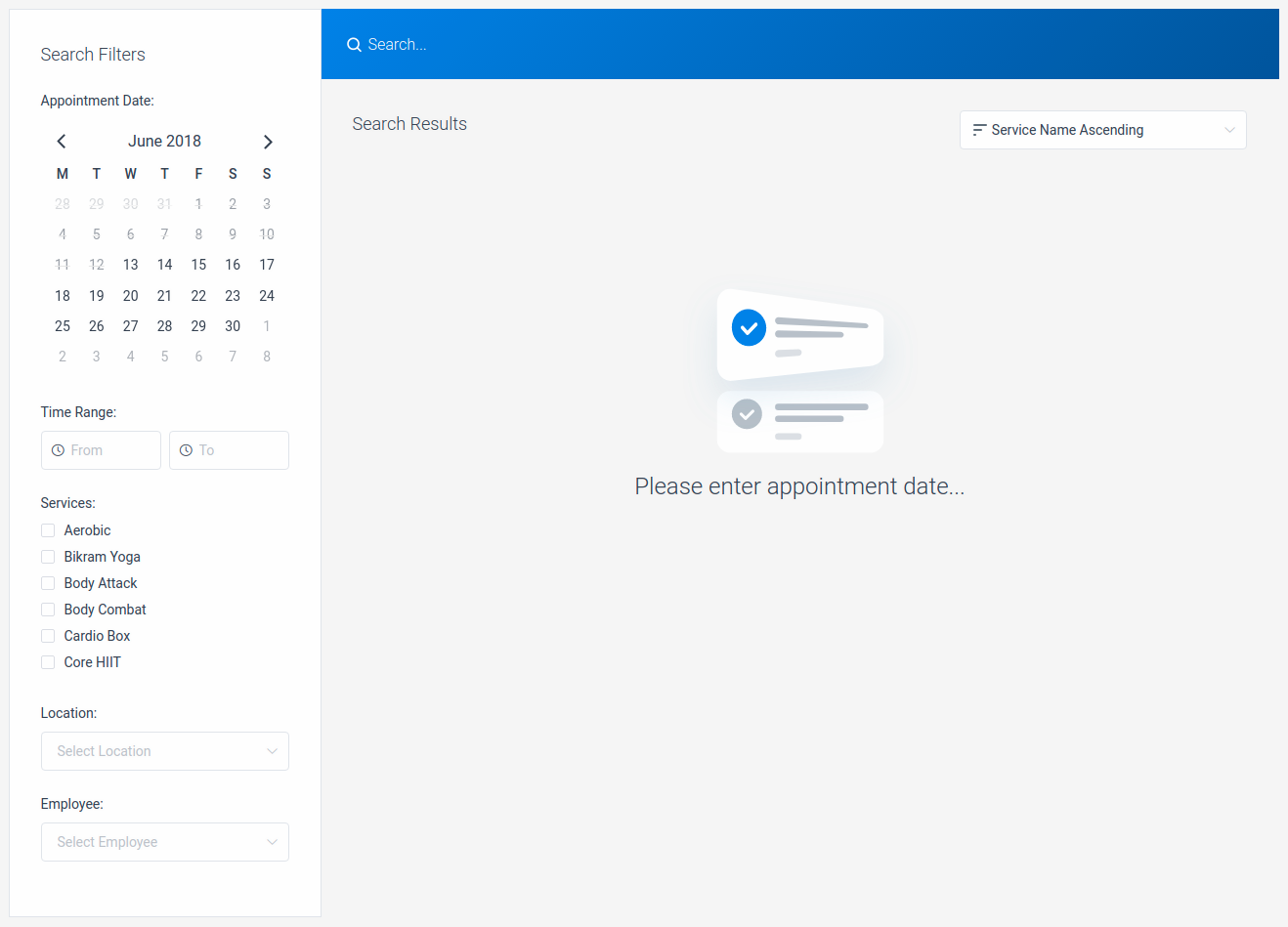
Ihre Kunden können so viele Filter auswählen, wie sie benötigen. Denken Sie jedoch daran, dass Sie zuerst ein Datum auswählen müssen. Standardmäßig ist die Seite leer, bis ein Filter ausgewählt wird. Wenn Sie das nicht möchten, können Sie im Amelia-Shortcode-Builder die Option “Aktuelles Datum vorauswählen” aktivieren, nachdem Sie die Suchansicht ausgewählt haben. Auf diese Weise werden auf Ihrer Suchseite immer verfügbare Termine für den aktuellen Tag angezeigt.
Nachdem sie das Datum ausgewählt haben, sehen Sie sofort die ersten Ergebnisse, und durch Auswahl eines anderen zusätzlichen Filters werden diese Ergebnisse in Echtzeit eingegrenzt. Nachdem sie mit dem Filtern fertig sind, können sie in der Liste nach einem bestimmten Termin nach ihrem Namen suchen und diese Ergebnisse nach „Aufsteigend“ und „Absteigend“ Namen und „Aufsteigend“ und „Absteigend“ Preis sortieren.
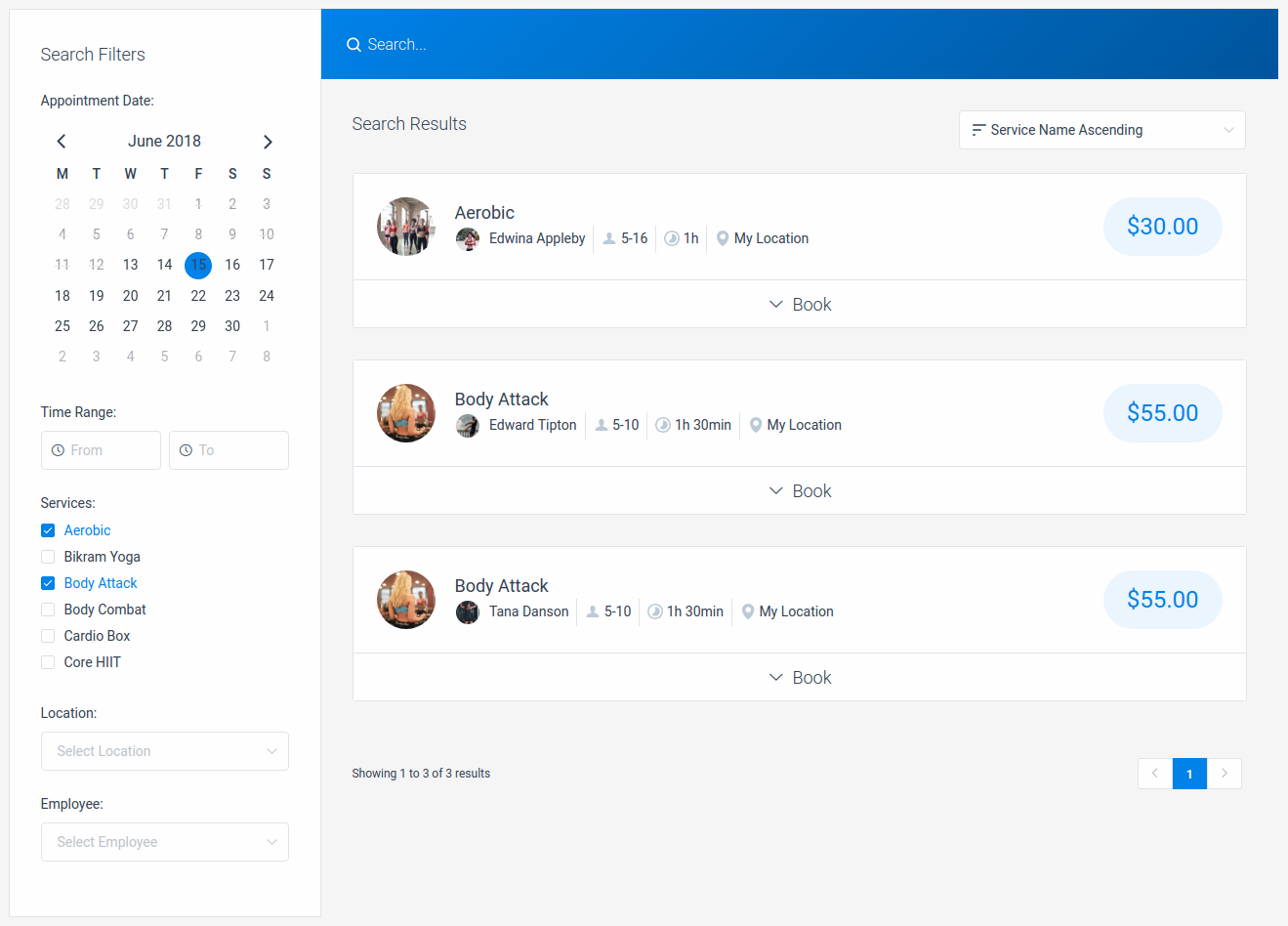
Wenn sie einen Termin gefunden haben, werden ihnen durch Klicken auf die Schaltfläche „Buchen“ je nach Service verschiedene Optionen angeboten:
- “Bringen Sie jemanden mit?” – Wenn der Dienst Gruppentermine zulässt, sehen Ihre Kunden diese Option mit einem Dropdown-Menü zur Auswahl der Personenanzahl. Die Kapazität für einen Gruppentermin kann im Backend Ihres Servicedialogs und für jeden Mitarbeiter separat definiert werden.
- „Extra auswählen“ – Wenn der Service Extras hat, sehen Ihre Kunden diese Option mit einem Kontrollkästchen neben jedem und sobald sie Extra ankreuzen, können sie über die Mengenoption auswählen, wie viele Extras sie möchten.
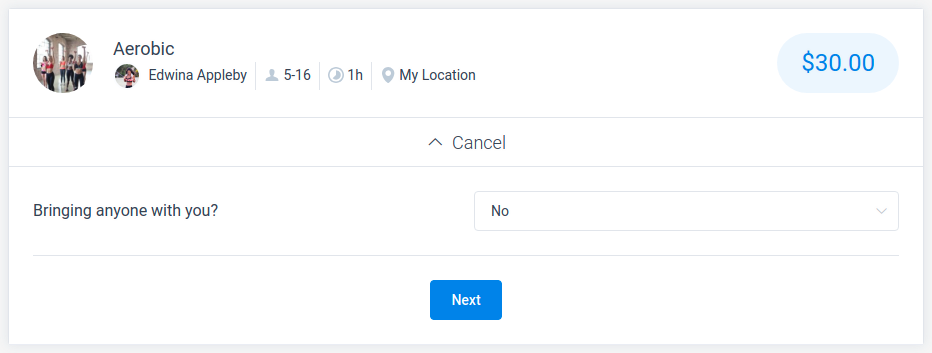
Sobald sie diese beiden ausgewählt und auf „Weiter“ geklickt haben, sehen sie verfügbare Zeitfenster für den Termin. Beachten Sie auch, dass wenn Ihr Service keine Möglichkeit für einen Gruppentermin und keine Extras hat, er nach dem Klicken auf die Schaltfläche “Buchen” sofort Zeitfenster sieht.
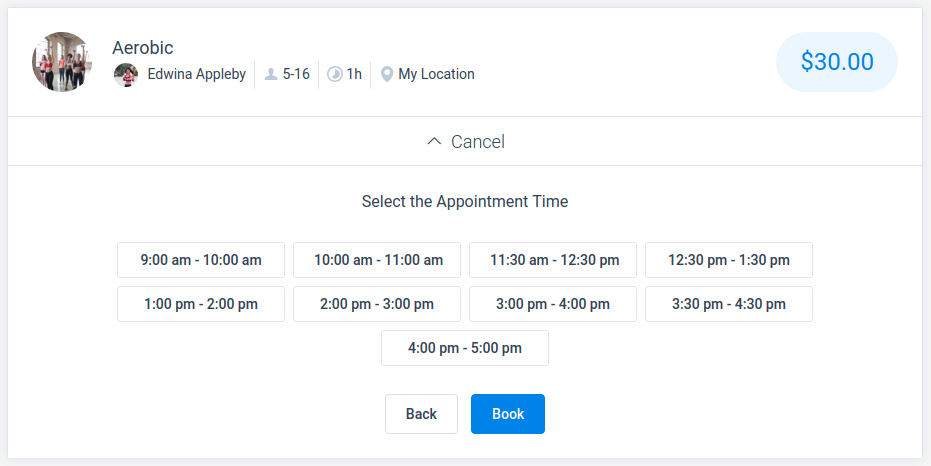
Nachdem sie ein Zeitfenster ausgewählt und auf „Buchen“ geklickt haben, erscheint ein Buchungs-Widget mit drei Datenabschnitten:
- Ein Abschnitt mit Kundeninformationen – Auf der linken Seite müssen Kunden ihren Vor- und Nachnamen sowie ihre E-Mail-Adresse eingeben, während die Eingabe einer Telefonnummer optional ist. Kunden können auch zwischen verschiedenen Zahlungsmethoden wählen, je nachdem, welche in den Zahlungseinstellungen im Backend des Plugins ausgewählt wurden.
- Ein Abschnitt mit Termininformationen – Kunden sehen, welchen Mitarbeiter, welches Datum und welche Uhrzeit sie gewählt haben. Wenn sie einen Fehler gemacht haben, können sie auf die Schaltfläche „Abbrechen“ zurückkehren, bevor sie die Buchung bestätigen.
- Ein Abschnitt mit Preisberechnung – Kunden sehen den Preis des Termins, den Preis eines ausgewählten Extras und die Gesamtkosten, die von der Anzahl der Personen in der Buchung abhängen. Die Gesamtkosten können mit einem Coupon gesenkt werden, den Sie auf der Finanzseite Ihres Backends konfiguriert haben.
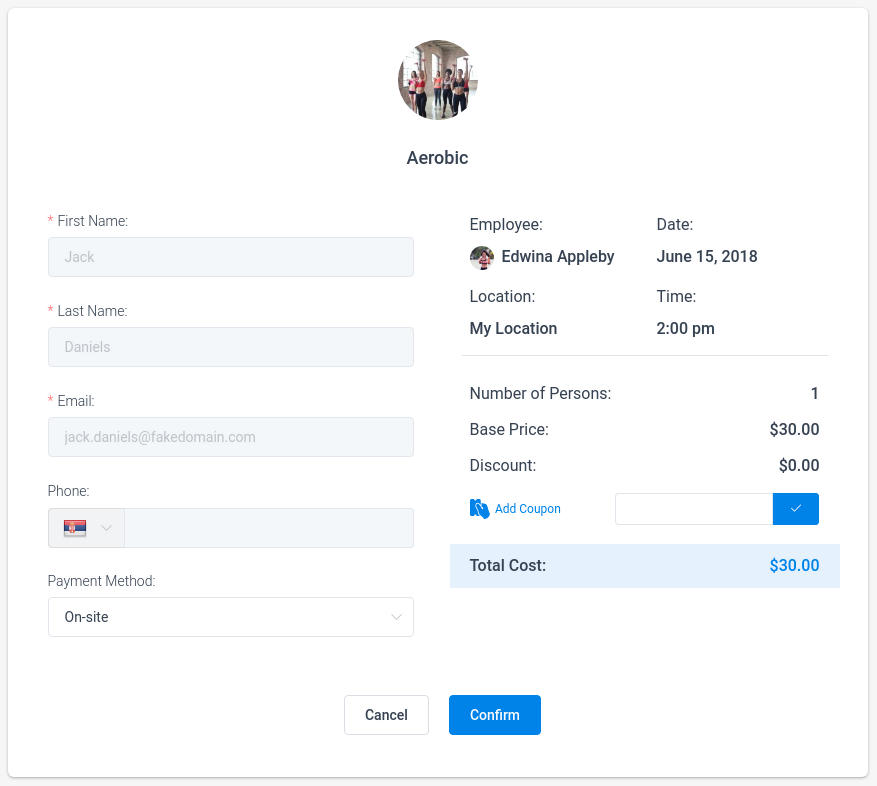
Nach dem Klick auf „Bestätigen“ haben sie die Möglichkeit, diesen Termin auf Wunsch in ihrem Kalender aufzunehmen, aber auch das Fenster zu schließen, da die Buchung zu diesem Zeitpunkt bereits abgeschlossen ist. Beachten Sie, dass Ihre Kunden, wenn Sie die Zahlungsmethode „PayPal“ aktivieren, bevor Sie den Termin zum Kalender hinzufügen, zu PayPal weitergeleitet werden, um sich anzumelden und die Zahlung zu bestätigen.