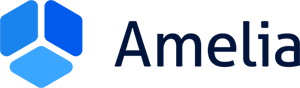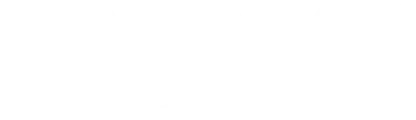Wie werden Benachrichtigungsplatzhalter verwendet
Benachrichtigungen werden verwendet, um Ihre Kunden und Mitarbeiter über ihre Buchungen zu informieren. Es gibt mehrere (Standard-)Vorlagen in Amelia, aber es besteht auch die Möglichkeit, eigene benutzerdefinierte Vorlagen zu erstellen. Weitere Informationen zu Benachrichtigungen und deren Funktionsweise finden Sie unter diesen Links:
Amelia verfügt über Platzhalter für E-Mail-Benachrichtigungen, die durch echte Daten von Ihren Mitarbeitern, Kunden, Extras, benutzerdefinierten Feldern und anderen Buchungsdaten ersetzt werden sollen. Beispielsweise wird %customer_full_name% durch den Vornamen und den Nachnamen des Kunden ersetzt, den er bei der Buchung des Termins eingegeben hat. Wenn Max Mustermann also einen Termin gebucht hat, können Sie eine E-Mail-Benachrichtigung mit der Aufschrift “Sehr geehrter %customer_full_name%” konfigurieren und er erhält eine E-Mail mit der Aufschrift “Sehr geehrter Mustermann”.
Sie sind ziemlich einfach, aber bitte beachten Sie, dass es bestimmte Platzhalter für Kunden und für Mitarbeiter gibt, sodass einige Platzhalter, die für den Mitarbeiter funktionieren, nicht für den Kunden funktionieren. Bitte beachten Sie auch, dass sich die Platzhalter für Termine von den Platzhaltern für Veranstaltungen unterscheiden.
Hinzufügen von Platzhaltern
Alle Platzhalter für die jeweilige Gruppe (Mitarbeiter oder Kunde sowie Termine und Ereignisse) können durch Aufklappen der Schaltfläche “E-Mail-Platzhalter anzeigen” oder “SMS-Platzhalter anzeigen” oben rechts über der Vorlage angezeigt werden.
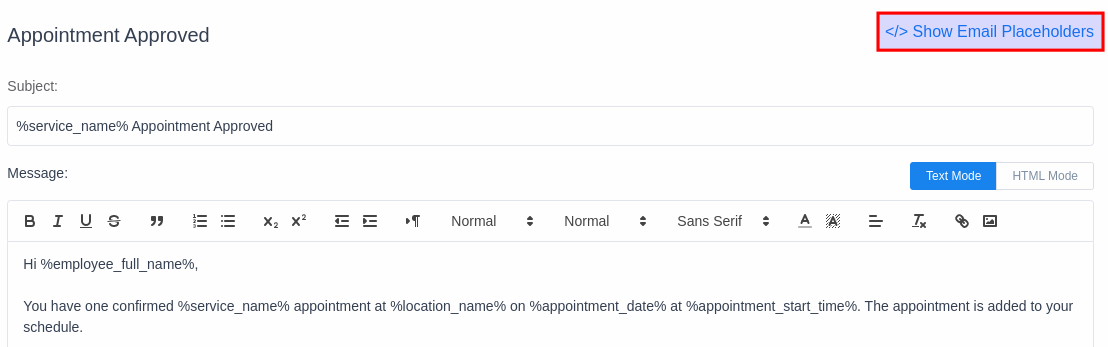
Die am häufigsten verwendeten Platzhalter für die Vorlage, die Sie bearbeiten, finden Sie auch unter der Vorlage in Dropdown-Menüs.

Um einen Platzhalter zu kopieren, klicken Sie entweder aus den “E-Mail-Platzhalter anzeigen” oder aus den Dropdown-Menüs unten einfach auf den gewünschten Platzhalter, und er wird in die Zwischenablage kopiert, sodass Sie ihn einfach in Ihre Benachrichtigungsvorlage einfügen können.
Diese Platzhalter können in Titeln und Beschreibungen von Amelia-Einstellungen/Integrationen (Google Kalender, Outlook-Kalender, Zoom, Lesson Space, Facebook Pixel und Google Analytics) zusammen mit Zahlungsmetadaten und -beschreibungen in Amelia-Einstellungen/Zahlungen verwendet werden.
Liste der Benachrichtigungsplatzhalter (selbsterklärende Platzhalter wie %customer_first_name%, %appointment_date%, usw. werden übersprungen):
An Kunden (terminbezogene Platzhalter)
- %appointment_cancel_url%” – Eine automatisch generierte Abbruch-URL. Bitte beachten Sie den Hinweis oben.
- %appointment_deposit_payment% – Liefert Informationen über den Betrag, der als Anzahlung für den Termin gezahlt wurde
- %appointment_duration% – Die Dauer des Termins – dies fasst alle Dauern innerhalb des Termins zusammen, also Servicedauer zusammen mit potenziellen Extra-Dauern und/oder Pufferzeiten
- %appointment_notes% – Notizen, die dem Termin von einem Mitarbeiter, Amelia-Manager oder dem Administrator hinzugefügt wurden
- %appointment_price% – Der Preis des Termins – dieser kombiniert den Preis der Dienstleistung zusammen mit dem Preis für zusätzliche Personen oder Extras.
- %appointment_status% – Der Status des Termins (Genehmigt, Ausstehend, Storniert oder Abgelehnt)
- %category_name% – Der Name der Kategorie, in der sich die gebuchte Dienstleistung befindet
- %coupon_1% – Die ID des Gutscheins. Jeder Coupon hat seine eigene ID, so dass er von %coupon_1% auf %coupon_n% steigen kann. Bewegen Sie den Mauszeiger über jeden Platzhalter, um den Gutschein und seinen Abzug anzuzeigen.
- %custom_field_1% – Die ID des benutzerdefinierten Felds. Jedes benutzerdefinierte Feld verfügt über eine eigene ID, sodass es von %custom_field_1% bis %custom_field_n% reichen kann. Bewegen Sie den Mauszeiger über die einzelnen Platzhalter, um den Namen des benutzerdefinierten Felds anzuzeigen.
- %customer_note% – Die Notiz, die dem Profil des Kunden in Amelia/Kunden hinzugefügt wurde
- %customer_panel_url% – Die programmgesteuert generierte Kundenbereichs-URL. Bitte beachten Sie den Hinweis. oben.
- %employee_note% – Die Notiz, die dem Profil des Mitarbeiters in Amelia/Mitarbeiter hinzugefügt wurde
- %google_meet_url% – Die programmgesteuert generierte Google Meet-URL. Bitte beachten Sie den Hinweis oben.
- %lesson_space_url% – Die programmgesteuert generierte Lessonspace-URL. Bitte beachten Sie den Hinweis above.
- %recurring_appointments_details% – Dieser Platzhalter muss konfiguriert werden. Sie können unter den Terminvorlagen “Termin genehmigt” oder “Termin ausstehend” darauf zugreifen:
Dort geben Sie alle Details ein, die die wiederkehrenden Termine definieren, die Ihre Kunden gebucht haben.
- %service_duration% – Die Dauer des Dienstes allein, ohne die Dauer von Extras und Pufferzeiten.
- %service_extra_1_name% – Der Name des Extras, das ein Kunde dem Termin hinzugefügt hat. Jedes Extra hat seine eigene ID, so dass es von %service_extra_1_name% bis %service_extra_n_name% gehen kann. Bewegen Sie den Mauszeiger über jeden Platzhalter, um das Extra anzuzeigen.
- %service_extra_1_price% – Der Preis für das Extra, das ein Kunde dem Termin hinzugefügt hat
- %service_extra_1_quantity% – Die Menge des Extras, das ein Kunde dem Termin hinzugefügt hat
- %service_extras% – Die Liste aller ausgewählten Extras für den Termin (nur die Namen dieser Extras, ohne den Preis oder die Menge)
- %time_zone% – Die Zeitzone, in der dem Kunden die Terminzeit angezeigt wirdr
- %zoom_join_url% – Die programmgesteuert generierte Zoom-URL für den Kunden. Bitte beachten Sie den Hinweis oben. Bitte beachten Sie den Hinweis oben.
- %payment_link_stripe% – Ein automatisch generierter Link in E-Mail- oder WhatsApp-Benachrichtigungen für die Zahlung über den Zahlungsanbieter Stripe
- %payment_link_paypal% – Ein automatisch generierter Link in E-Mail- oder WhatsApp-Benachrichtigungen für Zahlungen über Zahlungsanbieter PayPal
- %payment_link_mollie% – Ein automatisch generierter Link in E-Mail- oder WhatsApp-Benachrichtigungen für die Zahlung über den Zahlungsanbieter Mollie
- %payment_link_razorpay% – Ein automatisch generierter Link in E-Mail- oder WhatsApp-Benachrichtigungen für die Zahlung über den Zahlungsanbieter Razorpay
- %payment_link_woocommerce% – Ein automatisch generierter Link in E-Mail- oder WhatsApp-Benachrichtigungen für die Zahlung über den Zahlungsanbieter WooCommerce
An Kunden (ereignisbezogene Platzhalter)
- %attendee_code% – Der Code, der dem Kunden (Teilnehmer) zugeordnet ist
- %event_cancel_url% – Eine automatisch generierte Abbruch-URL. Bitte beachten Sie den Hinweis oben.
- %event_period_date% – Wenn sich das Ereignis über mehrere Datumsangaben erstreckt, zeigt dieser Platzhalter diesen Datumszeitraum an.
- %event_period_date_time% – Wenn sich das Ereignis über mehrere Daten erstreckt, zeigt dieser Platzhalter dieses Datum und die Uhrzeiten innerhalb dieses Zeitraums an.
- %lesson_space_url_date% – Die programmgesteuert generierte Lessonspace-URL, die nur das Datum anzeigt. Bitte beachten Sie den Hinweis oben.
- %lesson_space_url_date_time% – Die programmgesteuert generierte Lessonspace-URL, die sowohl das Datum als auch die Uhrzeit anzeigt. Bitte beachten Sie den Hinweis oben.
- %zoom_join_url_date% – Die programmgesteuert generierte Zoom-URL für den Kunden, die nur das Datum anzeigt. Bitte beachten Sie den Hinweis oben.
- %zoom_join_url_date_time% – Die programmgesteuert generierte Zoom-URL für den Kunden, die sowohl das Datum als auch die Uhrzeit anzeigt. Bitte beachten Sie den Hinweis oben.
- %google_meet_url% – Die programmgesteuert generierte Google Meet-URL. Bitte beachten Sie den Hinweis oben.
- %payment_link_stripe% – Ein automatisch generierter Link in E-Mail- oder WhatsApp-Benachrichtigungen für die Zahlung über den Zahlungsanbieter Stripe
- %payment_link_paypal% – Ein automatisch generierter Link in E-Mail- oder WhatsApp-Benachrichtigungen für Zahlungen über Zahlungsanbieter PayPal
- %payment_link_mollie% – Ein automatisch generierter Link in E-Mail- oder WhatsApp-Benachrichtigungen für die Zahlung über den Zahlungsanbieter Mollie
- %payment_link_razorpay% – Ein automatisch generierter Link in E-Mail- oder WhatsApp-Benachrichtigungen für die Zahlung über den Zahlungsanbieter Razorpay
- %payment_link_woocommerce% – Ein automatisch generierter Link in E-Mail- oder WhatsApp-Benachrichtigungen für die Zahlung über den Zahlungsanbieter WooCommerce
An Mitarbeiter (terminbezogene Platzhalter)
Einige E-Mail-Platzhalter, die für Kunden verfügbar sind, sind auch für Mitarbeiter verfügbar, erfüllen die gleiche Funktion und werden auf die gleiche Weise verwendet, sodass diese übersprungen werden. Wir listen nur die Platzhalter für Mitarbeiter auf, die für Kunden nicht verfügbar sind und die einer Erklärung bedürfen.
- %booked_customer% – Dieser Platzhalter ersetzt die folgenden drei Platzhalter: %customer_full_name%, %customer_email% und %customer_phone%. Es wird hauptsächlich für Gruppentermine (Termine, die von mehreren Kunden gebucht werden können) verwendet. Wenn Sie die oben genannten 3 Platzhalter hinzufügen, erhält der Mitarbeiter bei jeder neuen Buchung den vollständigen Namen, die E-Mail-Adresse und die Telefonnummer aller zuvor gebuchten Kunden sowie den letzten, der gerade den Termin gebucht hat. Wenn Sie möchten, dass Ihre Mitarbeiter nur den letzten Kunden sehen, der den Termin gebucht hat, verwenden Sie den Platzhalter %booked_customer%.
- %coupon_used% – Dieser Platzhalter enthält den vollständigen Namen des Kunden, den von ihm verwendeten Gutscheincode und den ermäßigten Betrag, den der Gutschein bereitgestellt hat
- %employee_panel_url% – Die programmgesteuert generierte URL des Mitarbeiterbereichs. Bitte beachten Sie den Hinweis oben.
- %group_appointment_details% – Dieser Platzhalter muss konfiguriert werden. Sie können unter den Terminvorlagen “Termin genehmigt” oder “Termin ausstehend” darauf zugreifen:
- %zoom_host_url% – Die programmgesteuert generierte Zoom-URL für den Mitarbeiter. Bitte beachten Sie den Hinweis oben
An Mitarbeiter (veranstaltungsbezogene Platzhalter)
- %zoom_host_url_date% – Die programmgesteuert generierte Zoom-URL für den Mitarbeiter, die nur das Datum anzeigt. Bitte beachten Sie den Hinweis oben.
- %zoom_host_url_date_time% – Die programmgesteuert generierte Zoom-URL für den Mitarbeiter, die sowohl das Datum als auch die Uhrzeit anzeigt. Bitte beachten Sie den Hinweis oben.