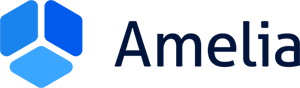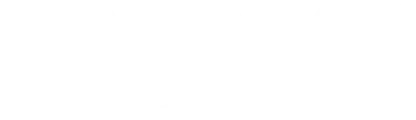Viele der heutigen Dienstleistungen werden vollständig online erbracht und erfordern daher einen Ort, an dem Online-Meetings abgehalten werden können. Die Integration mit Zoom, dem führenden Anbieter moderner Videokommunikation für Unternehmen, ermöglicht es Ihnen, diese Besprechungen online per Audio-, Chat- und/oder Videoanruf zu planen und durchzuführen.
Einrichten Ihrer Zoom-Anwendung
Um Amelia und Zoom zusammen zu verwenden, müssen Sie zuerst die Zoom-Anwendung einrichten, damit Sie sie mit dem Amelia-Plugin verbinden können. In den nächsten Schritten erklären wir Ihnen, wie das geht:
- Registrieren Sie sich oder melden Sie sich bei Zoom an – wenn Sie zum ersten Mal bei Zoom sind, müssen Sie sich durch Eingabe Ihrer E-Mail-Adresse registrieren. Nachdem Sie die E-Mail eingegeben haben, erhalten Sie von Zoom eine Nachricht, um Ihre Adresse zu bestätigen und den Vorgang abzuschließen. Öffnen Sie die E-Mail und folgen Sie dem Link, den Zoom Ihnen gesendet hat, richten Sie Ihr Passwort ein und überspringen Sie die Schritte zum Hinzufügen neuer Mitglieder vorerst. Danach werden Sie zu Ihrem Zoom-Profil weitergeleitet.
- Besuchen Sie den Zoom App Marketplace – Geben Sie https://marketplace.zoom.us/ in Ihren Browser ein, um den Zoom App Marketplace zu besuchen. Sobald Sie die Seite betreten, klicken Sie auf Anmelden und melden Sie sich mit dem Konto an, das Sie zuvor auf Zoom erstellt haben.
- Erstellen Sie Ihre App – Sobald Sie den Marktplatz betreten haben, klicken Sie auf die Schaltfläche „Entwickeln“ und wählen Sie die Option „App erstellen“
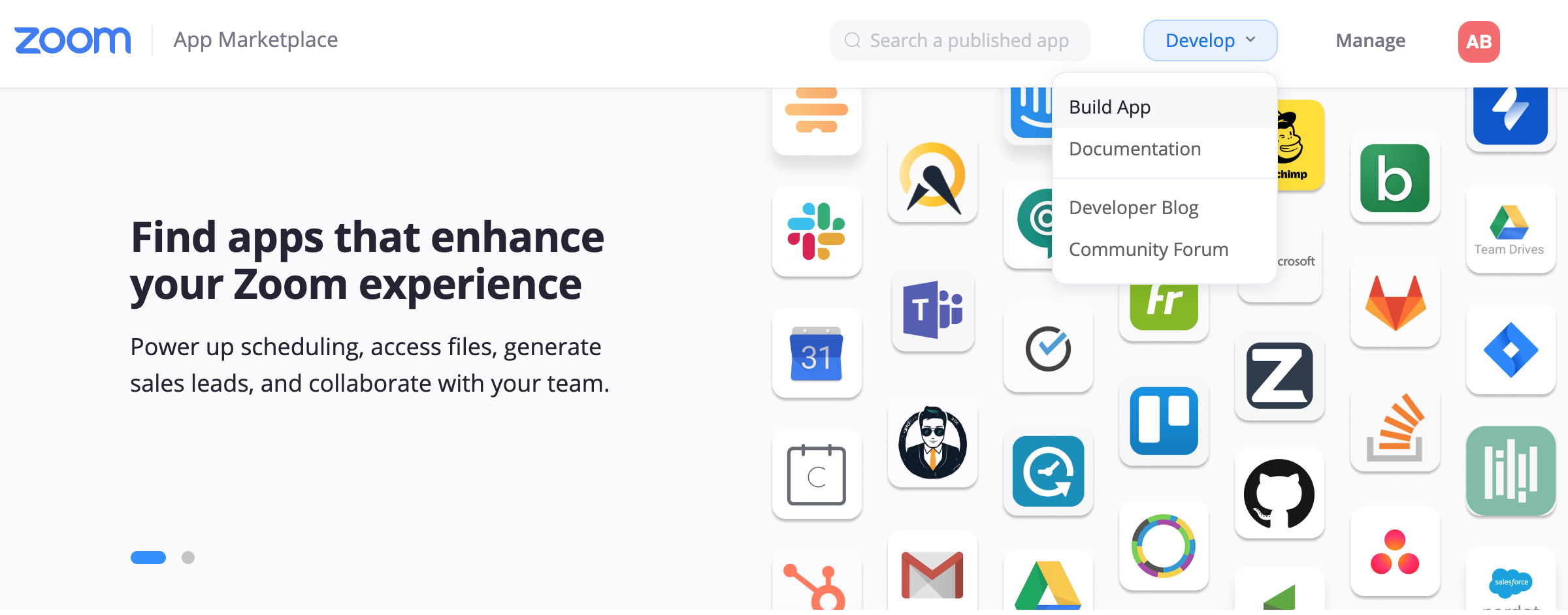
- Wählen Sie Ihren App-Typ – Auf dieser Seite müssen Sie die erste Option JWT auswählen. Klicken Sie auf „Erstellen“ und Sie sehen ein Popup, in dem Sie Ihrer App einen Namen geben können. Geben Sie den Namen ein und klicken Sie erneut auf „Erstellen“.
- Grundlegende Informationen – Sobald Sie Ihrer App einen Namen hinzugefügt haben, werden Sie zur Informationsseite weitergeleitet. Hier geben wir nur drei Pflichtangaben ein, den Rest können Sie später hinzufügen, da die Restfelder optional sind. Fügen Sie in den Basisinformationen den Firmennamen und in den Entwicklerkontaktinformationen den Namen und die E-Mail-Adresse hinzu und klicken Sie auf „Weiter“.
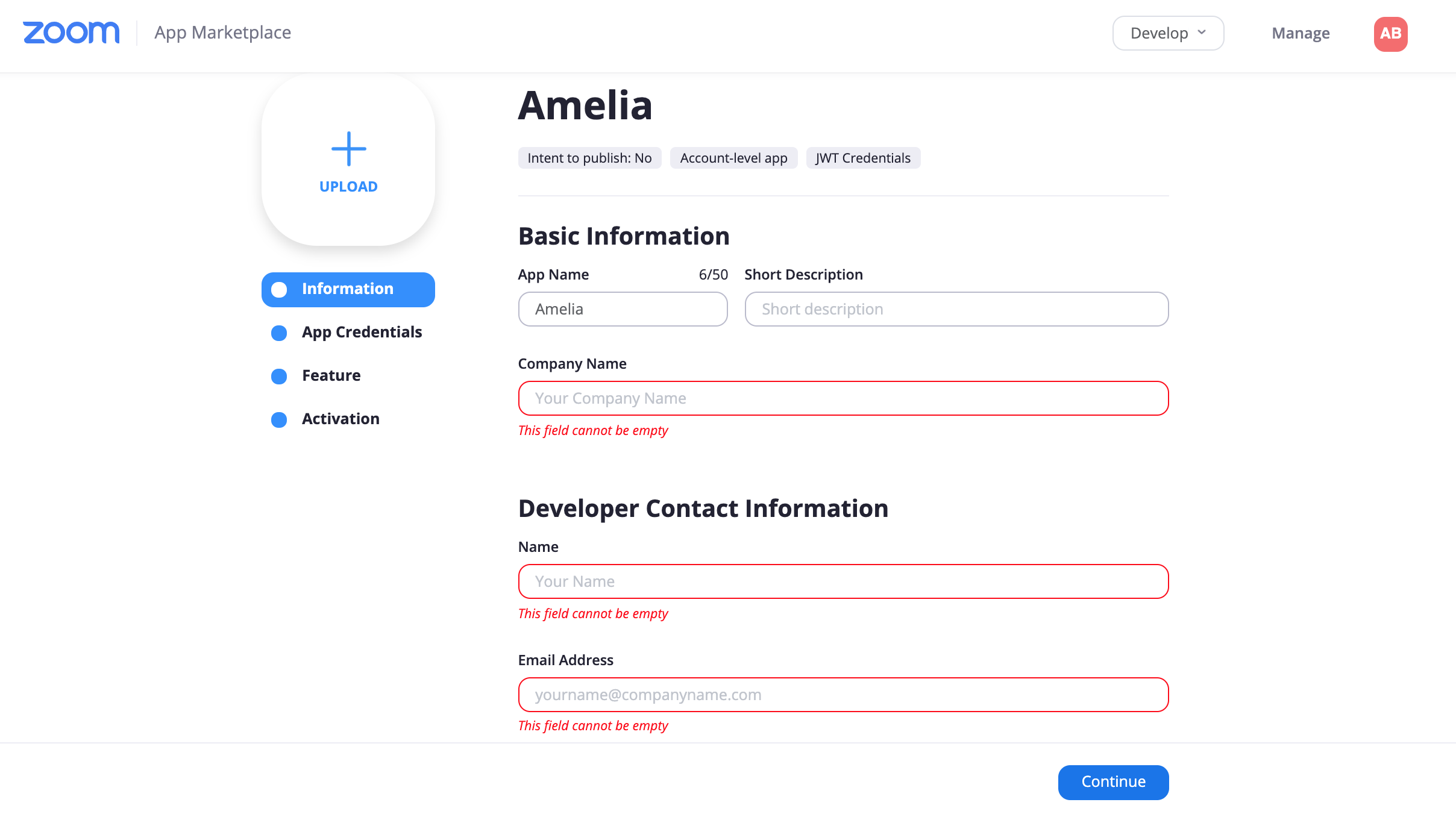
- App-Anmeldeinformationen – Sobald Sie die grundlegenden Informationen eingegeben haben, werden die App-Anmeldeinformationen geöffnet. Diese Informationen müssen Sie in die Amelia-Einstellungen einfügen, um das Amelia-Plugin mit Ihrer Zoom-App zu verbinden. Klicken Sie im Feld „API-Schlüssel“ auf „Kopieren“ und öffnen Sie die Amelia-Einstellungen. Auf der „Einstellungsseite“ sehen Sie „Integrationseinstellungen“, öffnen Sie sie und wählen Sie „Zoom“ (die zweite Registerkarte). Fügen Sie “API-Schlüssel” von Zoom in die Option “Client-Schlüssel” in unseren Zoom-Einstellungen ein. Gehen Sie dann zurück zu Ihrer Zoom-App, kopieren Sie das „API-Geheimnis“ und fügen Sie es in die Option „Client-Geheimnis“ in unseren Zoom-Einstellungen ein. Klicken Sie nun auf „Speichern“ in der unteren rechten Ecke der Zoom-Einstellungen im Amelia-Plugin und unser Plugin und Ihre Zoom-Anwendung werden verbunden.
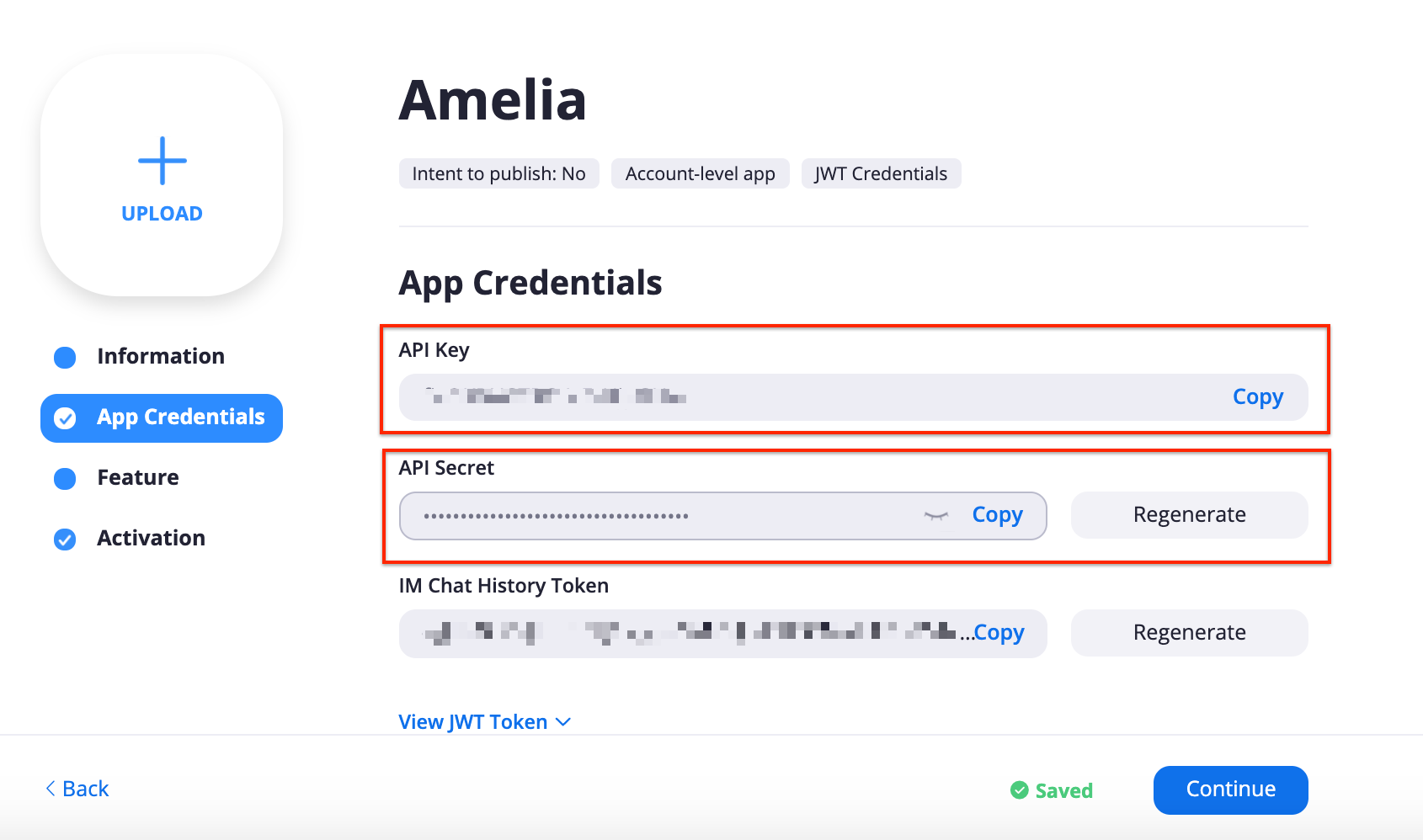
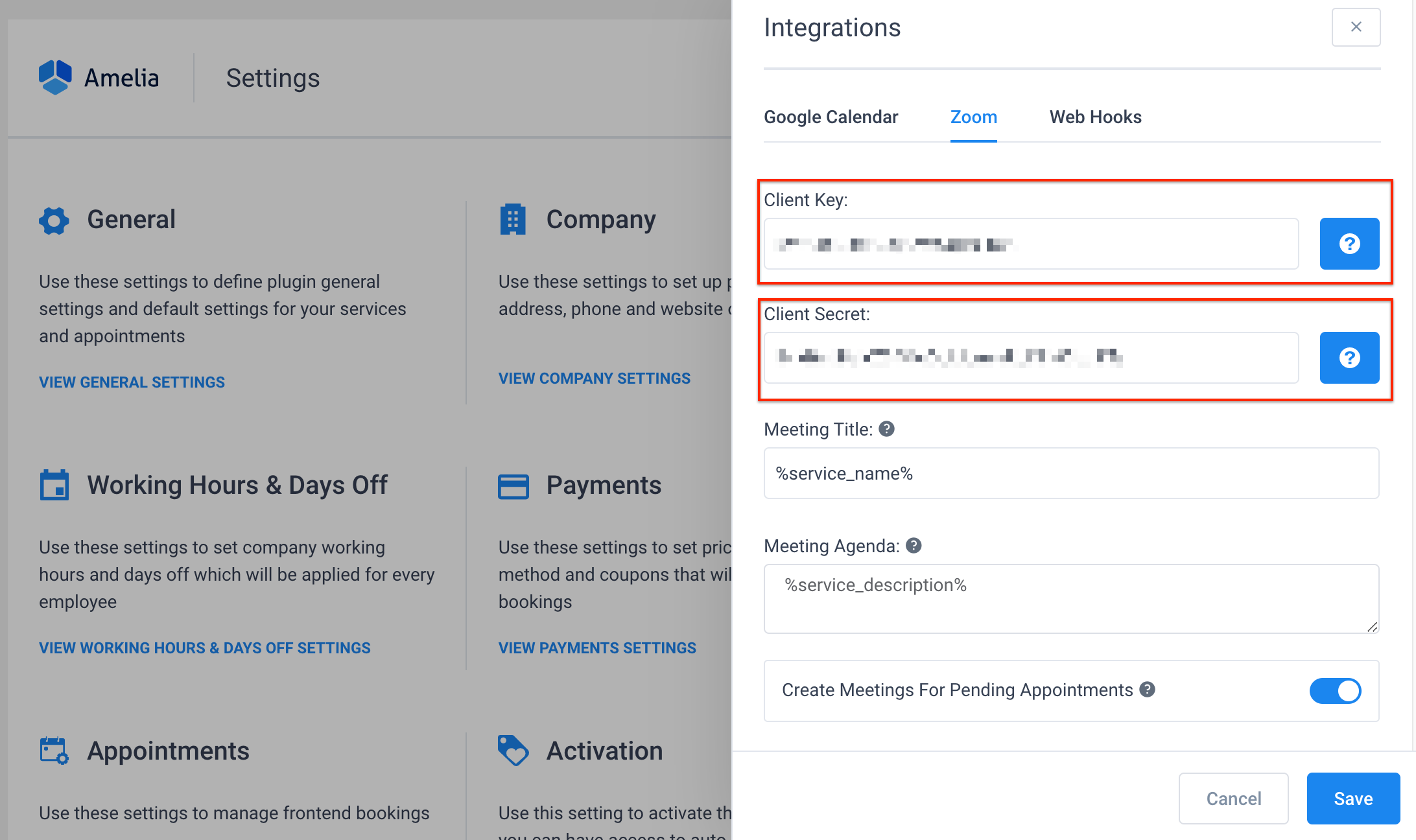
Zoomeinstellungen
Neben „Client Key“ und „Client Secret“ in den Zoom-Einstellungen sehen Sie drei weitere Optionen zum Einstellen:
- Besprechungstitel – Hier können Sie den gewünschten Besprechungstitel festlegen. Um jedes Mal einen anderen Meeting-Titel zu haben, der Ihrem Meeting entspricht, fügen Sie den Platzhalter von der E-Mail-Benachrichtigungsseite hinzu. Gehen Sie zur Seite Benachrichtigungen, öffnen Sie die Option “E-Mail-Platzhalter anzeigen“, kopieren Sie den gewünschten Platzhalter und fügen Sie ihn in dieses Feld ein (z. B. %service_name% wie im obigen Bild).
- Besprechungsagenda – Funktioniert wie die obige Option. Kopieren Sie einen oder mehrere Platzhalter von der Benachrichtigungsseite und fügen Sie ihn hier ein, um Details anzuzeigen, die dem geplanten Termin oder Ereignis entsprechen (wir haben %service_description% für dieses Feld ausgewählt).
- Meetings für ausstehende Termine erstellen – Hier können Sie auswählen, ob Ihre Meetings für ausstehende Termine erstellt werden sollen oder nicht. Standardmäßig ist diese Option deaktiviert, was bedeutet, dass Besprechungen nur für die Termine mit dem Status Genehmigt erstellt werden.
Sobald Sie diese drei Optionen eingestellt haben, klicken Sie auf „Speichern“ und Sie sind der Verwendung von Zoom mit Amelia einen Schritt näher gekommen.
Mitarbeiter und Events mit Zoom-Host verbinden
Sobald Sie die Zoom-Einstellungen eingerichtet haben, müssen Sie Ihre Mitarbeiter/Events mit Zoom-Hosts verbinden.
Um Mitarbeiter zu verbinden, gehen Sie auf die Seite Mitarbeiter, öffnen Sie Mitarbeiter und Sie sehen die Option „Zoom-Benutzer“. Öffnen Sie das Dropdown-Menü und Sie sehen den Benutzer, den Sie beim Erstellen der Zoom-Anwendung erstellt haben.

Es ist möglich, jeden Mitarbeiter mit verschiedenen Zoom-Benutzern zu verbinden, damit sie separate Zoom-Konten für die Besprechungen haben können. Um dies einzustellen, gehen Sie zurück zu Ihrem Zoom-Konto. Klicken Sie in der linken Seitenleiste auf „Benutzerverwaltung“ und dann auf „Benutzer“.
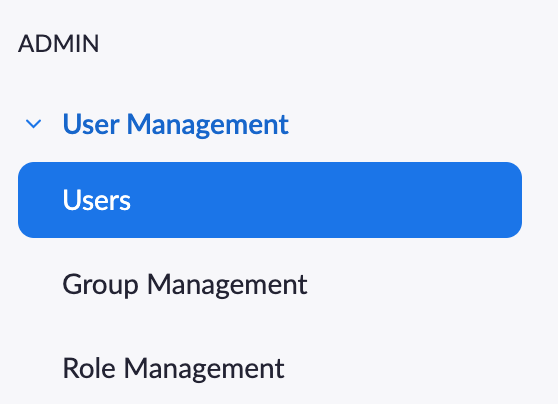
Klicken Sie dann auf die Schaltfläche “+Benutzer hinzufügen”, um einen neuen Benutzer hinzuzufügen.

Das Popup zum Hinzufügen eines Benutzers wird angezeigt. Geben Sie die E-Mail-Adresse in das erste Feld ein und wählen Sie Basic als Benutzertyp und klicken Sie auf „Hinzufügen“. Gehen Sie nun zurück zum Amelia-Plugin und im Mitarbeiter-Modal im Feld „Zoom-Benutzer“ sehen Sie einen neuen Benutzer zum Verbinden.
Um das Ereignis mit Zoom zu verbinden, wird die gleiche Option im Modal Ereignis hinzufügen angezeigt.

Dienste und Zoom
In Amelia können Sie Dienste mit oder ohne Zoom-Integration nutzen. Für Dienste, die Zoom erfordern, müssen Sie diese Option auf der Registerkarte Einstellungen des Dienst-Modals unter Integrationen aktivieren.
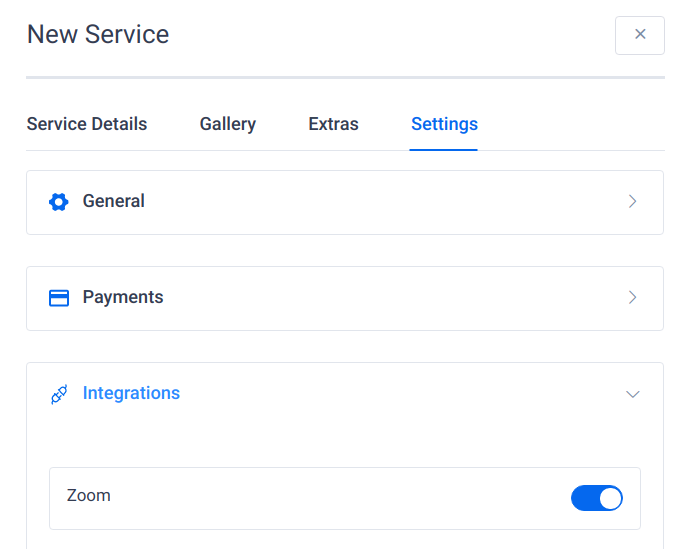
Benachrichtigungen mit Zoom-Link einrichten
Um einen Zoom-Link sowohl an Ihre Kunden als auch an Ihre Mitarbeiter zu senden, müssen Sie in den Benachrichtigungsvorlagen einen Platzhalter für den Zoom-Link hinzufügen.
Gehen Sie zur Seite Benachrichtigungen, klicken Sie auf die Schaltfläche “E-Mail-Platzhalter anzeigen” und modal wird mit allen derzeit zulässigen Platzhaltern angezeigt. Scrollen Sie nach unten im Modal und Sie sehen die Platzhalter für Zoom. Für Termine stehen Ihnen zwei Platzhalter zur Verfügung:
- %zoom_host_url% – Dies ist der Platzhalter, den Sie in die Terminbenachrichtigungen der Mitarbeiter einfügen müssen.
- %zoom_join_url% – Dies ist der Platzhalter, den Sie in die Terminbenachrichtigungen der Kunden einfügen müssen.
Wenn Sie bei Veranstaltungen auf eine der Veranstaltungsbuchungsbenachrichtigungen klicken, sehen Sie unten in der Liste vier verschiedene Platzhalter:
- %zoom_host_url_date% – Dies ist der Platzhalter, den Sie in die Ereignisbenachrichtigungen der Mitarbeiter einfügen müssen, wenn Sie die URL mit Datum anzeigen möchten.
- %zoom_host_url_date_time% – Dies ist der Platzhalter, den Sie in die Ereignisbenachrichtigungen der Mitarbeiter einfügen müssen, wenn Sie die URL mit Datum und Uhrzeit anzeigen möchten
- %zoom_join_url_date% – Dies ist der Platzhalter, den Sie in die Ereignisbenachrichtigungen der Kunden einfügen müssen, wenn Sie die URL mit Datum anzeigen möchten.
- %zoom_join_url_date_time% – Dies ist der Platzhalter, den Sie in die Ereignisbenachrichtigungen der Kunden einfügen müssen, wenn Sie die URL mit Datum und Uhrzeit anzeigen möchten.
Den Link zum Zoom-Meeting finden
Abgesehen vom Senden des Zoom-Links in Benachrichtigungen finden Sie ihn auch in den Termin- und Veranstaltungsinformationen.
Wenn Sie als Mitarbeiter/Administrator oder Manager-Benutzer in Amelia nach einem Termin suchen, finden Sie einen Link, wenn Sie in der Terminliste auf den Termin klicken oder auf die Terminoption „Bearbeiten“ klicken und dann den Zoom-Tab öffnen. Sie sehen dort zwei Links, einen für den Gastgeber und einen für den Teilnehmer. Wenn Sie dem Kunden also erneut einen Link senden müssen, können Sie ihm einen Link für die Teilnehmer senden. Suchen Sie hingegen den Link in Veranstalltungen, öffnen Sie die Event-Seite, klicken Sie auf „Bearbeiten“ Event und Sie sehen beide Links gleich unter den Datums- und Uhrzeiteinstellungen.
Kunden können ihren Link auch finden, wenn sie auf ihr Front-End-Kundenpanel zugreifen. Der Link wird angezeigt, sobald sie auf das Drei-Punkte-Symbol neben dem Termin/der Veranstaltung klicken und auf „Zoom Meeting beitreten“ klicken.
Im Video unten führen Sie unsere Kollegen Nevena und Milos durch die Verbindung von Zoom und Amelia WordPress Buchungs-Plugin.