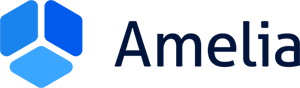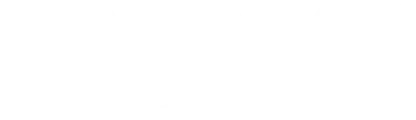Videoversion
Mit Google Synchronization können alle Mitarbeiter in Amelia ihren Arbeitsplan mit ihrem Google Kalender synchronisieren. Jeder in Amelia gebuchte Termin wird ihrem Google-Kalender hinzugefügt, wobei der Kunde als Teilnehmer hinzugefügt wird.
Wenn der Mitarbeiter bereits Termine im Google-Kalender als belegt markiert hat, können diese in Amelia nicht gebucht werden – dies verhindert eine Überbuchung. Das Verschieben, Stornieren oder Löschen des Termins muss in Amelia erfolgen. Angenommen, Sie planen den Termin in Google Kalender neu. In diesem Fall wird dies in Amelia nicht angezeigt, aber wenn Sie den Termin in Amelia verschieben, wird er auch in Google Kalender aktualisiert.
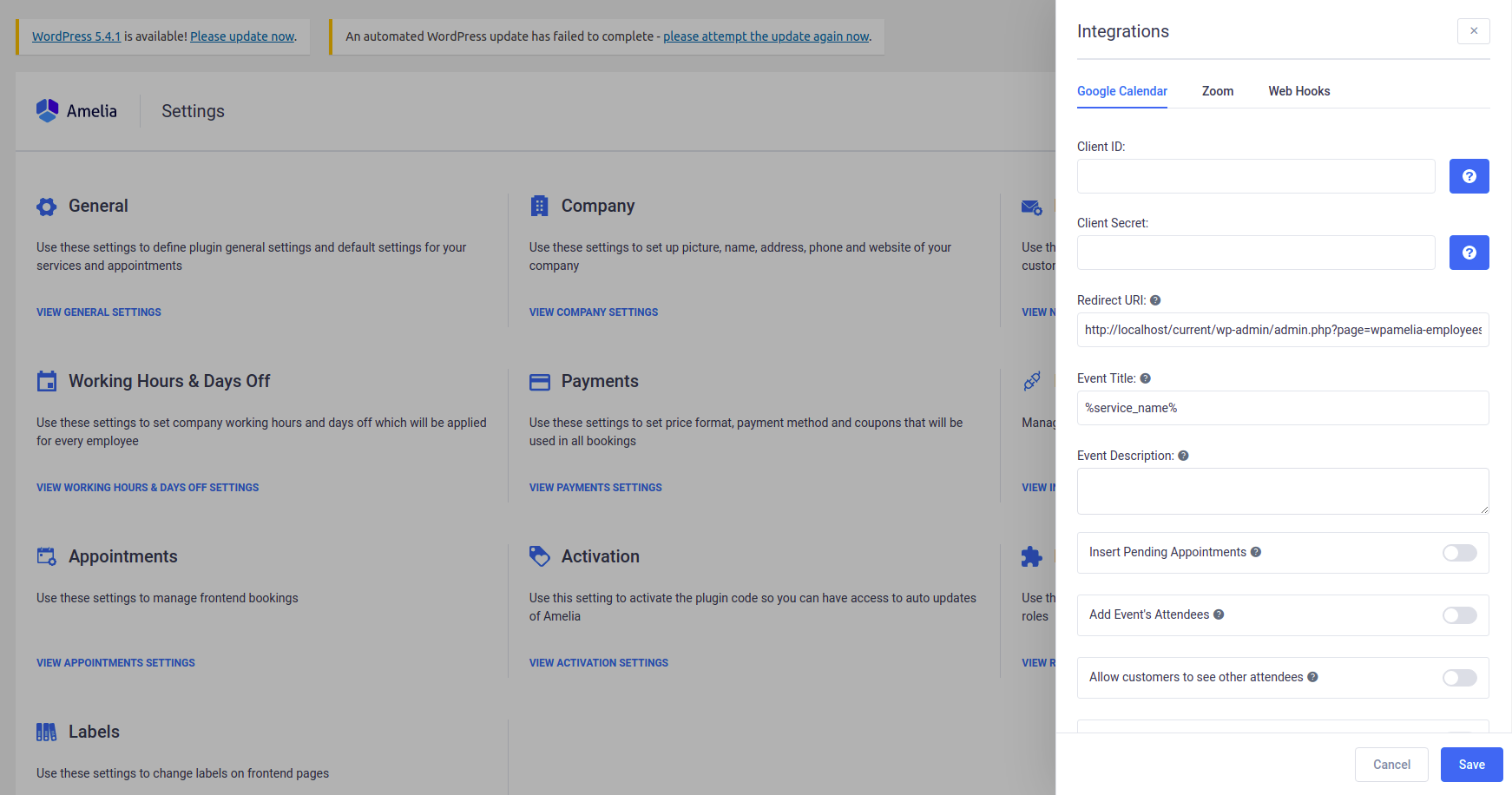
Client-ID und Client-Geheimnis
Bevor Sie Amelia in Google Kalender integrieren können, müssen Sie eine „Client ID“ und ein „Client Secret“ erstellen.
- Rufen Sie die Google Developers Console auf.
- Klicken Sie auf „Projekt auswählen“, oder wenn Sie andere Projekte aktiv haben, klicken Sie einfach auf das Dropdown-Menü, um ein neues Projekt zu erstellen.
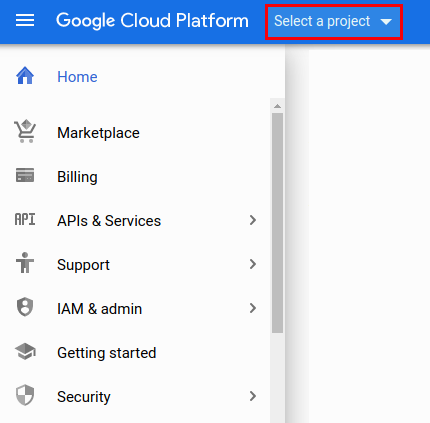
- Klicken Sie in einem neuen Fenster, das sich öffnet, oben rechts auf „NEUES PROJEKT“:
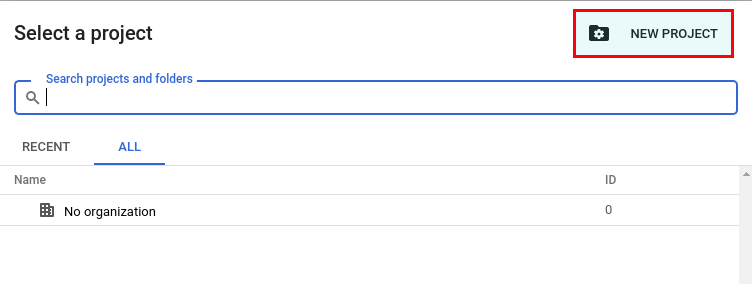
- Geben Sie den Projektnamen ein, wählen Sie „Keine Organisation“ und klicken Sie auf „ERSTELLEN“:
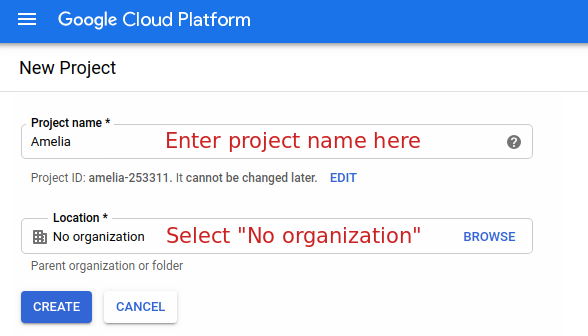
- Oben rechts sehen Sie, dass das Projekt erstellt wird, und wenn es erstellt wird, sehen Sie eine Benachrichtigung ähnlich der, die Sie hier sehen können:
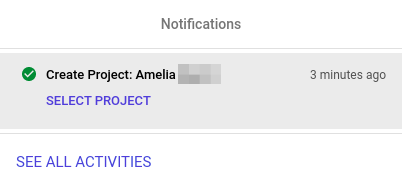
- Sie müssen auf „Projekt auswählen“ klicken, damit dieses Projekt ausgewählt wird. Nachdem Sie dies getan haben, werden Sie zum Dashboard des Projekts weitergeleitet:
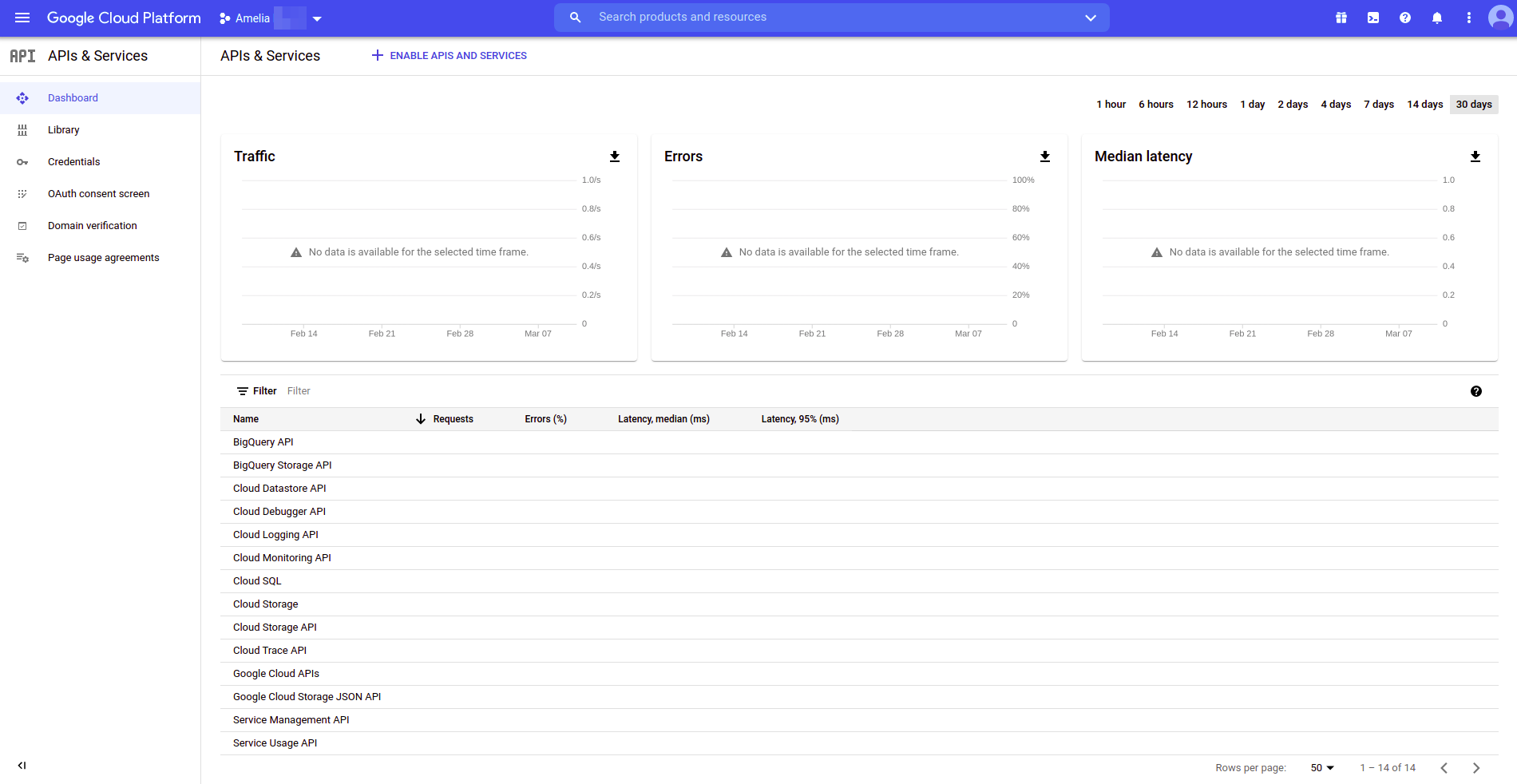
- Wählen Sie im Menü auf der linken Seite „Bibliothek“ aus:
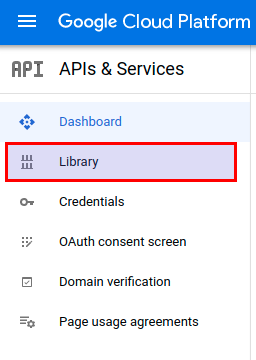
- Suchen Sie auf dem nächsten Bildschirm nach der Google Kalender-API:
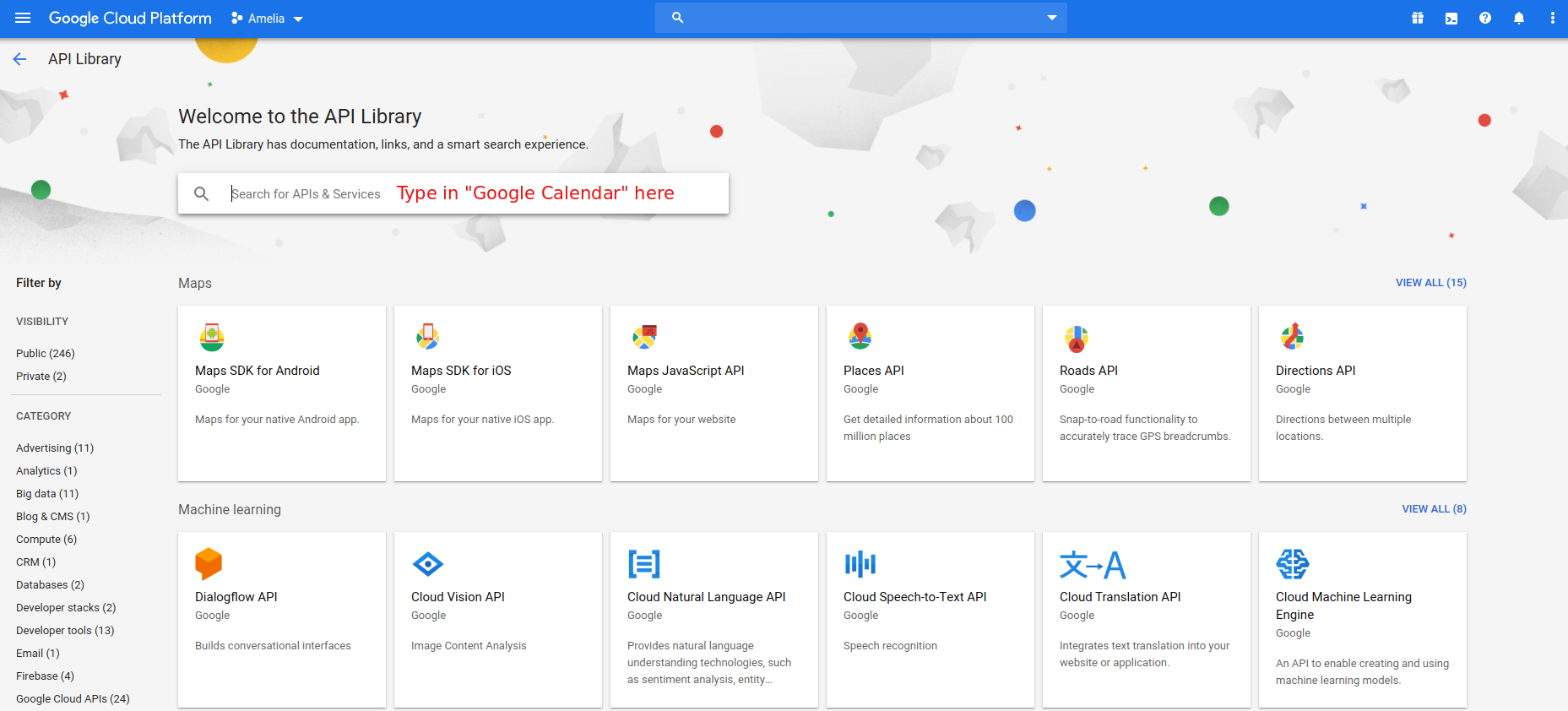
- Sie sehen zwei Ergebnisse. Klicken Sie auf „Google Kalender-API“
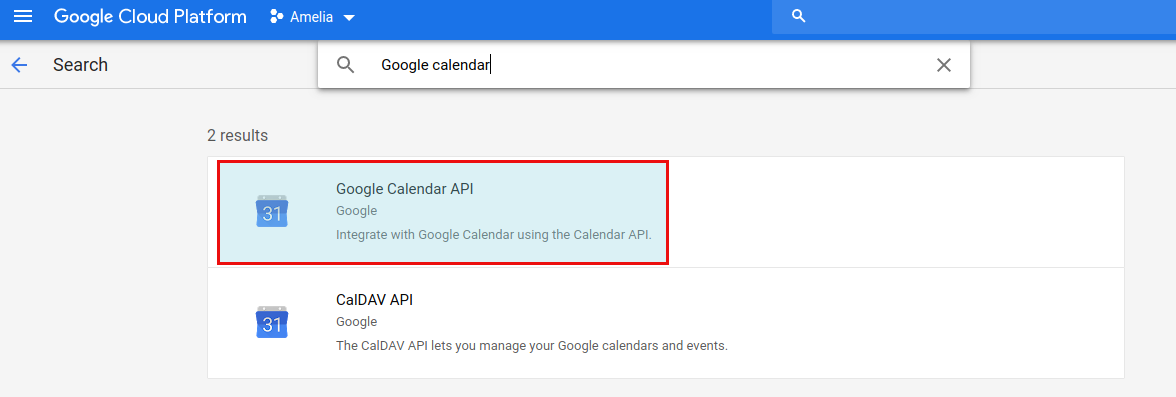
- Klicken Sie anschließend auf die Schaltfläche „Aktivieren“.
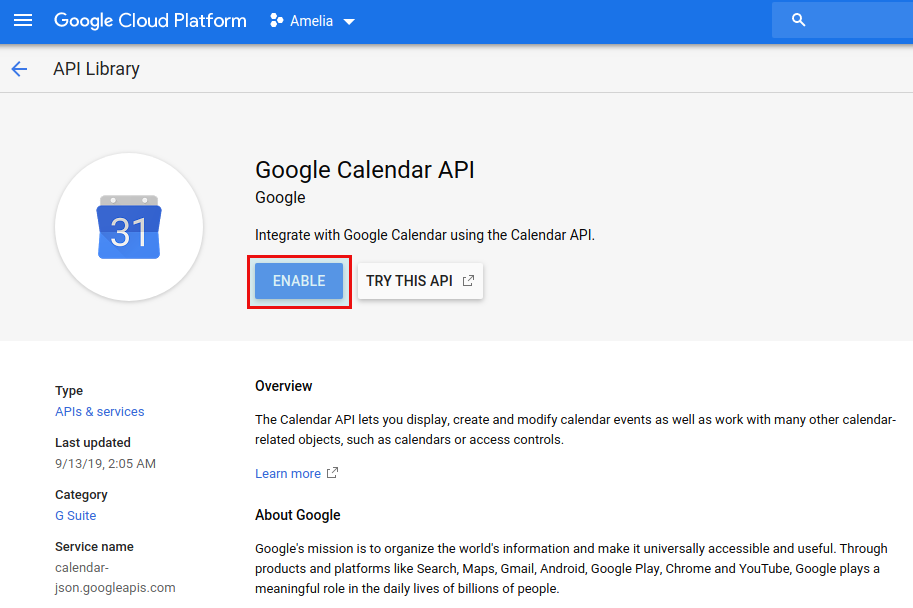
- Wenn die API aktiviert ist, sehen Sie den Bildschirm “Übersicht”. Klicken Sie ganz rechts auf die Schaltfläche „Referenzen erstellen“.
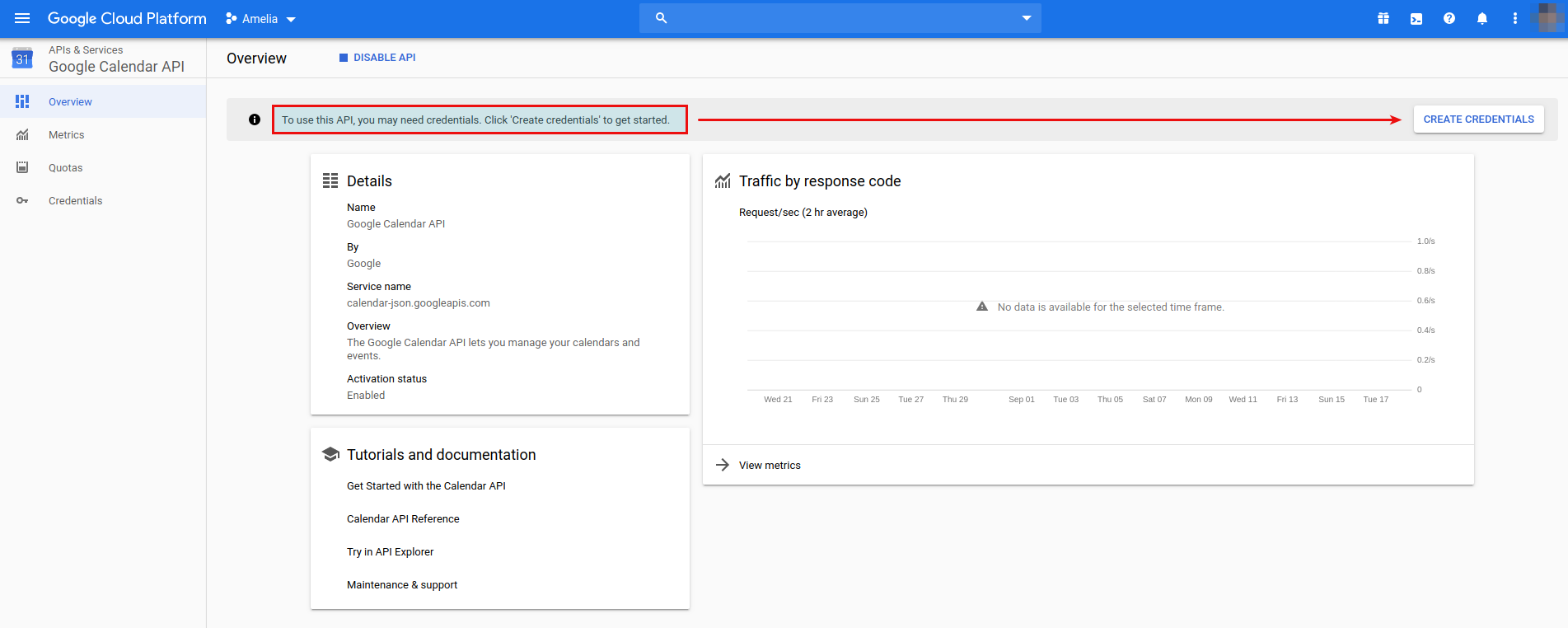
- Dies öffnet das Fenster „Referenzen“. Dort müssen Sie auswählen:
- Google Kalender-API;
- Benutzerdaten;
- Klicken Sie auf „Weiter“.
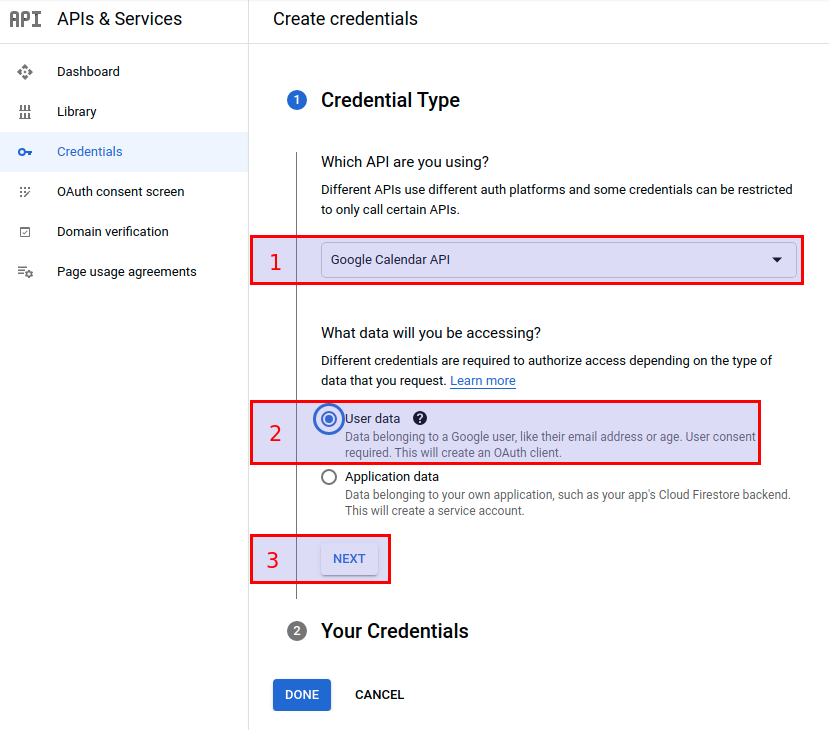
- Wenn Sie auf „Weiter“ klicken, öffnet sich Schritt 2, in dem Sie den „Namen“ der App angeben müssen; Wählen Sie die E-Mail im Dropdown-Menü “Benutzersupport-Mail” aus und geben Sie die E-Mail des App-Entwicklers an (dies ist normalerweise dieselbe E-Mail wie die “Benutzersupport-Mail”):
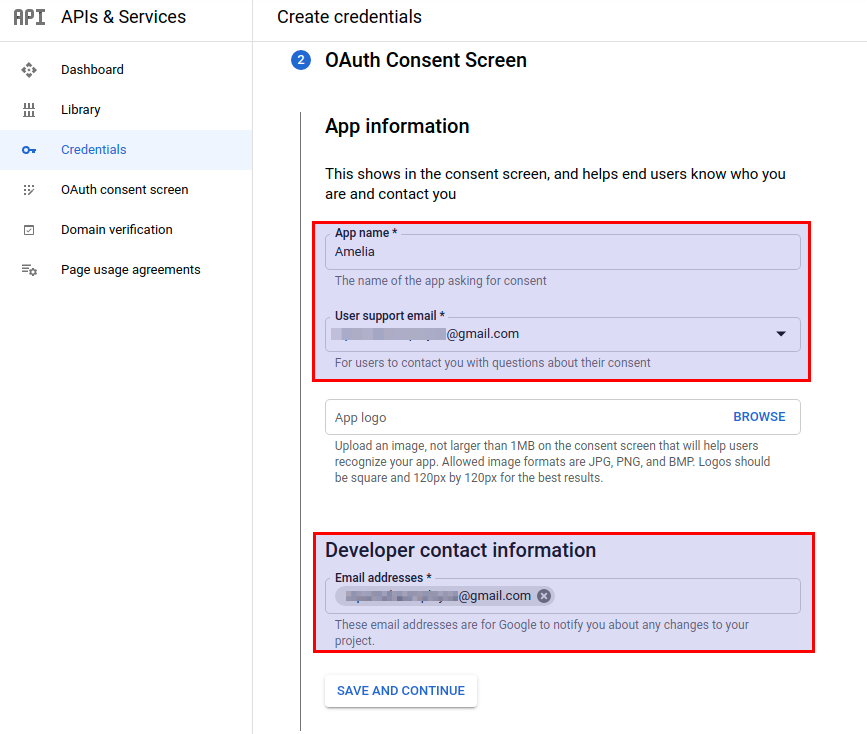
- Wenn Sie fertig sind, klicken Sie unter den “Kontaktinformationen des Entwicklers” auf “Speichern und fortfahren” und überspringen Sie die verbleibenden Schritte, indem Sie im linken Menü auf “OAuth-Zustimmungsbildschirm” klicken:
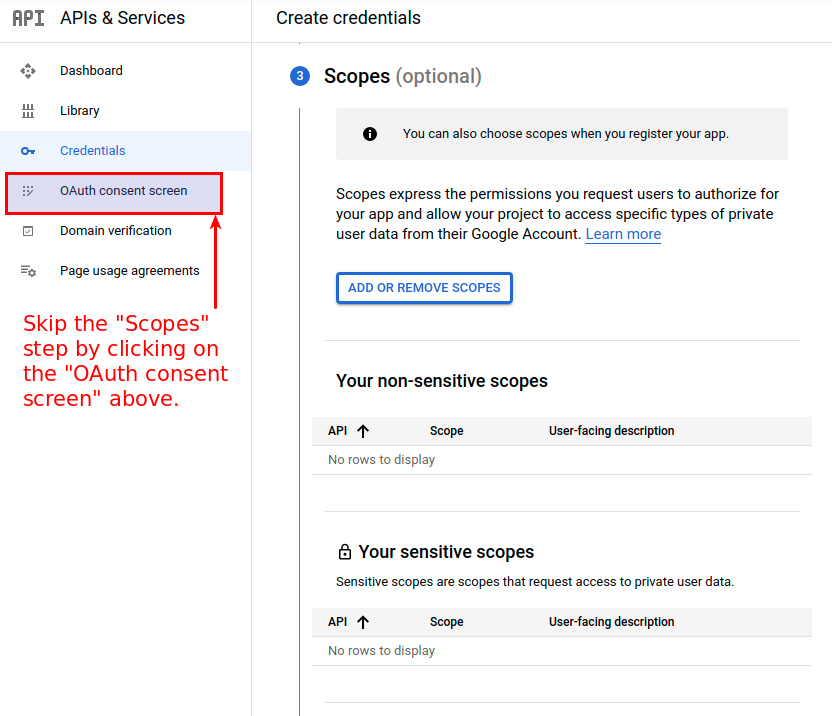
- Hier ist die Anwendung bereits als Extern festgelegt und der „Veröffentlichungsstatus“ sollte auf „Testen“ gesetzt sein. Klicken Sie also auf „App veröffentlichen“, um in die Produktion zu gelangen.
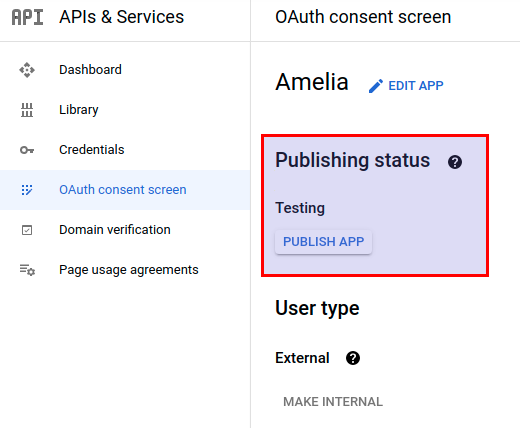
- Es öffnet sich ein neues Modal, in dem Sie einfach auf „Bestätigen“ klicken müssen:
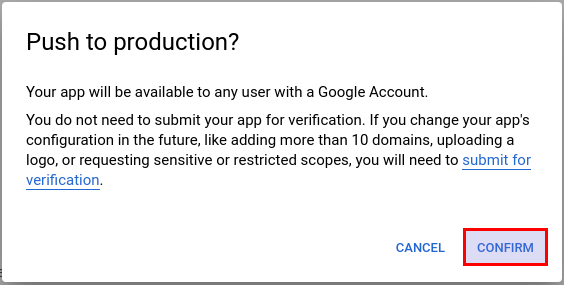
- Nun können Sie im linken Menü auf „Anmeldeinformationen/Referenzen“ gehen und sehen leere Zeilen für „API-Schlüssel“, „OAuth 2.0-Client-IDs“ und „Dienstkonten“.
- Klicken Sie oben auf „+ Anmeldeinformationen erstellen“
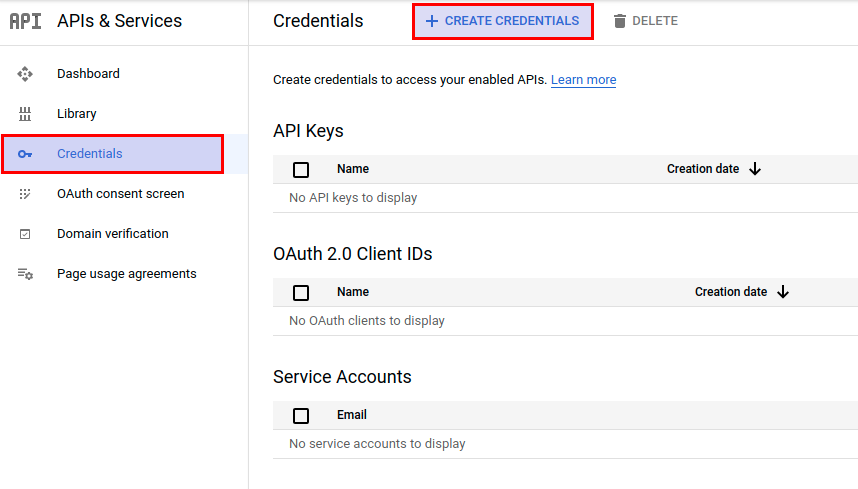
- Dies öffnet ein Dropdown-Menü, in dem Sie auf „OAuth-Client-ID“ klicken müssen:
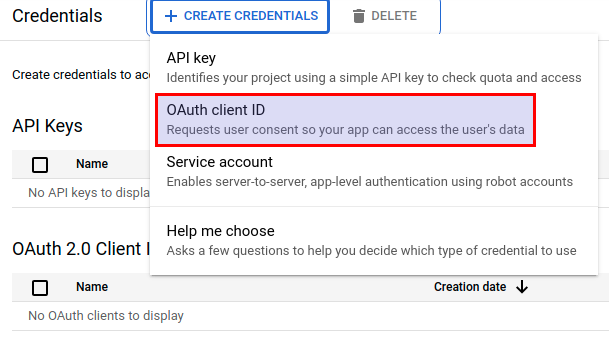
- Wählen Sie hier unter „Anwendungstyp“ „Webanwendung“ (1) aus, geben Sie den Namen der Anwendung ein (2) und klicken Sie auf „+ URI hinzufügen“ (3).
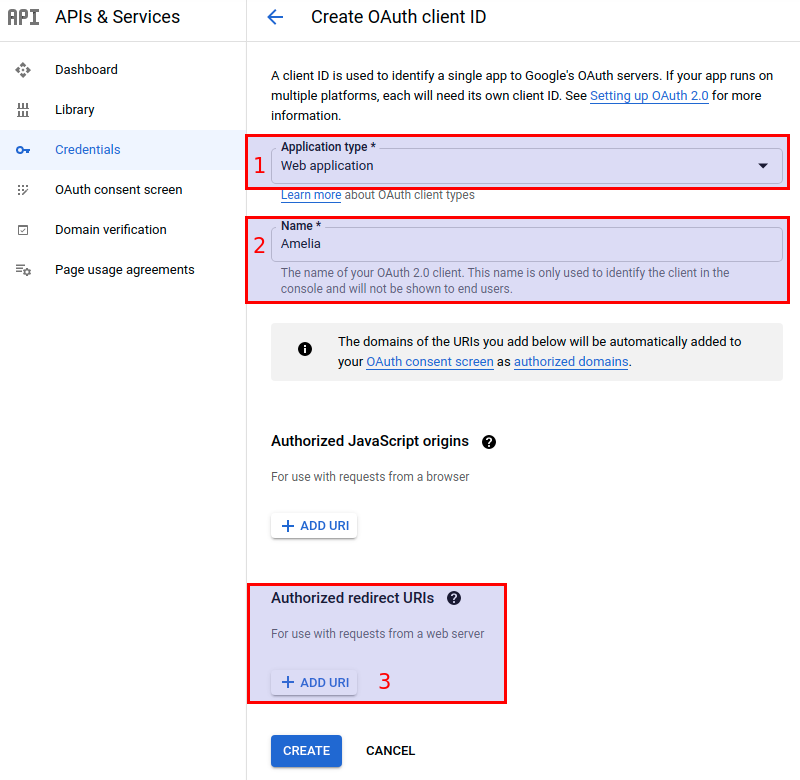
- Es erscheint ein Feld, in das Sie die Umleitungs-URI einfügen müssen, die Sie im Feld Amelia-Einstellungen/Integrationen/Google Kalender/Umleitungs-URI finden. Nachdem Sie die URI eingefügt haben, klicken Sie unten auf die Schaltfläche “Erstellen“.
- Wenn Sie das Front-End-Mitarbeiter-Panel verwenden und Mitarbeitern erlauben möchten, ihre Google-Kalender von dort aus zu verbinden, müssen Sie auch die vollständige URL der Seite hinzufügen, auf der
Sie das Front-End-Mitarbeiter-Panel haben. Bitte stellen Sie sicher, dass Sie die gesamte URL einschließlich des abschließenden " / " enthalten, wie im Screenshot unten gezeigt ("Staff-Portal"-
Weiterleitungs-URI).
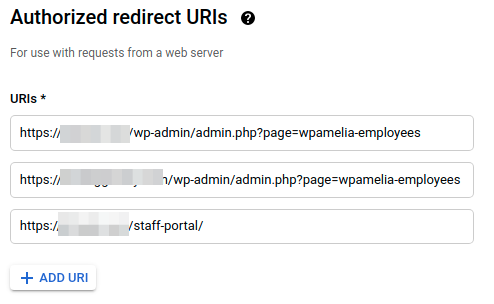
- Ein neues Modal wird geöffnet, und von dort aus müssen Sie “Ihre Kunden-ID” und “Ihr Kundengeheimnis” in die entsprechenden Felder im Dialogfeld “Amelia-Einstellungen/Integrationen/Google-Kalender” in Amelia kopieren und einfügen. Danach können Sie oder Ihr Mitarbeiter (wenn der Mitarbeiter Zugriff auf das WordPress-Dashboard hat) Google Kalender mit Amelia über den Mitarbeiterbearbeitungsdialog verbinden.
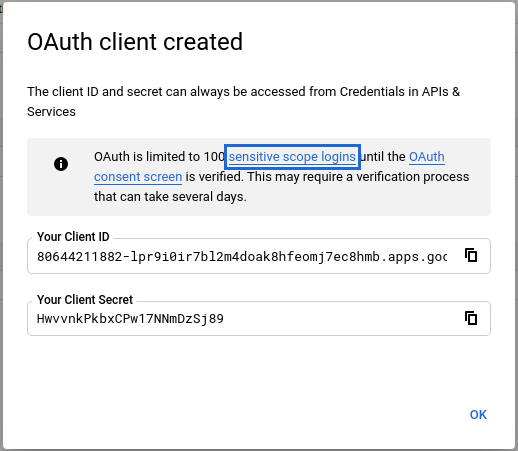
Verbinden Sie Mitarbeiter mit ihren Google-Konten
Nachdem Sie diese Einstellungen vorgenommen haben, müssen Sie auf der Seite der Mitarbeiter noch etwas einstellen. Jeder Mitarbeiter sollte sich anmelden und mit seinem Google-Kalender verbinden, damit die Synchronisierung funktioniert. Sie müssen lediglich den Mitarbeiterdialog öffnen und auf die Schaltfläche neben der Option Google Kalender klicken. Sie werden dann weitergeleitet, um ihr Google-Konto auszuwählen. Sobald sie es ausgewählt haben, werden sie mit der ausgewählten Google-Kalender-E-Mail zu ihrem Profil im Amelia-Plugin zurückgeleitet (wenn das Konto erfolgreich verbunden wurde, sollte der Button die Farbe von blau auf rot ändern).
- Auf dieser Seite erfahren Sie, wie Sie Mitarbeiter mit ihrem Google Kalender verbinden.

Wenn bei Ihren Mitarbeitern während der Verbindung eines der folgenden Probleme auftritt, konfigurieren Sie Ihr Sicherheitssystem bitte so, dass es Anfragen von Google nicht blockiert, oder klicken Sie auf das URL-Feld des Browsers, löschen Sie diesen Teil am Ende der URL: „=https: //www.googleapis.com/auth/calendar“ und drücken Sie die Eingabetaste.
“Inakzeptabel!
Auf diesem Server konnte keine passende Darstellung der angeforderten Ressource gefunden werden. Dieser Fehler wurde von Mod_Security generiert.“

Oder:
“Verboten.
Sie sind nicht berechtigt, auf diese Ressource zuzugreifen.“

Wenn Sie diesen Fehler “Verboten” sehen, löschen Sie bitte diesen Teil am Ende der URL: “=https://www.googleapis.com/auth/calendar” und drücken Sie die Eingabetaste, und Ihr Mitarbeiter wird mit connected verbunden der Kalender.
Weiterleitungs-URI
Schreibgeschütztes Feld, das Sie beim Erstellen des Google-Projekts zum Feld “Autorisierte Weiterleitungs-URIs” hinzufügen sollten.
Veranstaltungstitel
Hier können Sie den Titel der Veranstaltung konfigurieren, der im Google Kalender angezeigt wird. Diese Option funktioniert mit Platzhaltern von der Benachrichtigungsseite. Um den Titel festzulegen, müssen Sie Platzhalter von der Benachrichtigungsseite kopieren und hier einfügen. Sie finden diese Platzhalter, wenn Sie auf der Seite Benachrichtigungen auf </> E-Mail-Platzhalter anzeigen klicken.
Eventbeschreibung
Hier können Sie die Beschreibung der Veranstaltung konfigurieren, die im Google Kalender angezeigt wird. Diese Option funktioniert mit Platzhaltern von der Benachrichtigungsseite. Um die gewünschten Informationen hier zu haben, müssen Sie also Platzhalter von der Benachrichtigungsseite kopieren und hier einfügen. Sie finden diese Platzhalter, wenn Sie auf der Seite Benachrichtigungen auf E-Mail- Platzhalter anzeigen klicken.
Ausstehende Termine einfügen
Wenn diese Option aktiviert ist, werden Termine mit dem Status ausstehend zum Kalender des Mitarbeiters hinzugefügt.
Teilnehmer des Events hinzufügen
Aktivieren Sie diese Option, wenn Ihre Mitarbeiter Kunden sehen sollen, die an dem Termin im Google-Event teilnehmen. Sie können eine Veranstaltung mit Kunden teilen, indem Sie sie als Teilnehmer hinzufügen. Dadurch wird die Veranstaltung in ihren Kalender aufgenommen.
Kunden können andere Teilnehmer desselben Termins nicht im Google-Kalender sehen.
Kunden erlauben, andere Teilnehmer zu sehen
Mit dieser Option können Sie auswählen, ob Ihren Kunden andere Teilnehmer in Google Kalender-Ereignissen angezeigt werden, wenn sie einen geplanten Gruppentermin in ihrem Google Kalender hinzufügen. Standardmäßig ist diese Option deaktiviert, sodass Ihr Kunde nur sich selbst in seinen Veranstaltungen sieht. Wenn diese Option aktiviert ist, sieht jeder Kunde, der den Gruppentermin zu seinem Kalender hinzufügt, andere Kunden als Teilnehmer in der Liste.
E-Mail mit Veranstaltungseinladung senden
Wenn diese Option aktiviert ist, wird eine Einladungs-E-Mail an die Kunden gesendet. Diese Option kann nur aktiviert werden, wenn die Option “Teilnehmer hinzufügen” für das Ereignis aktiviert ist.
Entfernen Sie belegte Google Kalender-Slots
Aktivieren Sie diese Option, wenn Sie die Zeitfenster der Beschäftigt-Ereignisse in den Google-Kalendern Ihrer Mitarbeiter aus deren Arbeitsplänen in Amelia entfernen möchten. Wenn diese Option aktiviert ist, werden Zeitfenster im Amelia-Kalender jedes Mal entfernt, wenn im Google-Kalender ein Beschäftigt-Ereignis vorhanden ist.
Pufferzeit in Google-Ereignisse einbeziehen
Mit dieser Option können Sie auswählen, ob die Pufferzeiten, die Sie für jeden Dienst hinzufügen, zu den Google-Ereignissen hinzugefügt werden. Wenn Sie es aktivieren, werden die Pufferzeiten für geplante Termine zusammen mit dem Termin im Google-Kalender des Mitarbeiters hinzugefügt, wodurch verhindert wird, dass der Mitarbeiter ein Ereignis zu Google hinzufügt, das seine Pufferzeit des in Amelia geplanten Termins überschneiden würde.
Maximale Anzahl zurückgegebener Ereignisse
Hier können Sie die maximale Anzahl von Terminen festlegen, die aus dem Google Kalender Ihrer Mitarbeiter in den Amelia Kalender zurückgegeben werden. Diese Ereignisse sind nicht sichtbar, da sie nur die verfügbaren Zeitfenster im Amelia-Kalender betreffen.
Verbinden Sie Amelia Events mit dem Google Kalender
Die Integration mit dem Google-Kalender wird auch für Ereignisse in Amelia unterstützt, so dass Mitarbeiter ihre Ereignisse auch in ihren Kalendern haben können. Damit ein Ereignis in Amelia mit Google synchronisiert werden kann, müssen Sie einen Organisator für das Ereignis hinzufügen, wenn Sie das Ereignis auf der Seite Amelia Events erstellen. Sie finden die Option im Ereignismodal und können einen der Mitarbeiter, die Sie in Amelia haben, für diese Position auswählen, aber bitte beachten Sie, dass der Mitarbeiter, den Sie auswählen, auch mit seinem Google-Kalender auf der Seite Mitarbeiter verbunden sein muss. Sie können natürlich auch weitere Mitarbeiter zu der Veranstaltung hinzufügen, indem Sie die Option Mitarbeiter verwenden, und die Veranstaltung wird auch den Google-Kalendern dieser Mitarbeiter hinzugefügt (wenn sie mit ihren Google-Kalendern auf der Seite Mitarbeiter verbunden sind). Der Mitarbeiter, der der Veranstaltung in Amelia als Organisator zugewiesen ist, wird auch in Google als Organisator angezeigt. Mitarbeiter, die dem Amelia-Ereignis als Mitarbeiter zugewiesen sind, werden als Teilnehmer im Google-Kalender-Ereignis angezeigt.